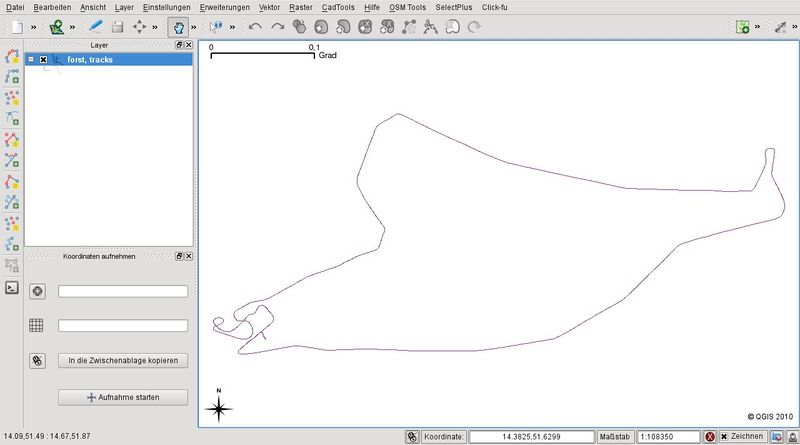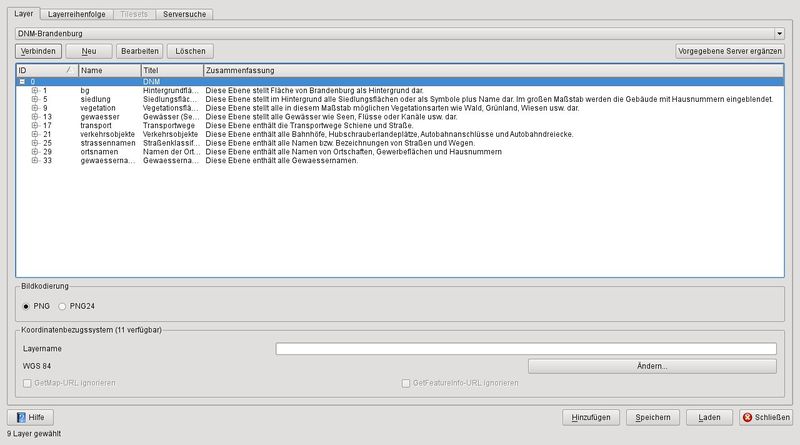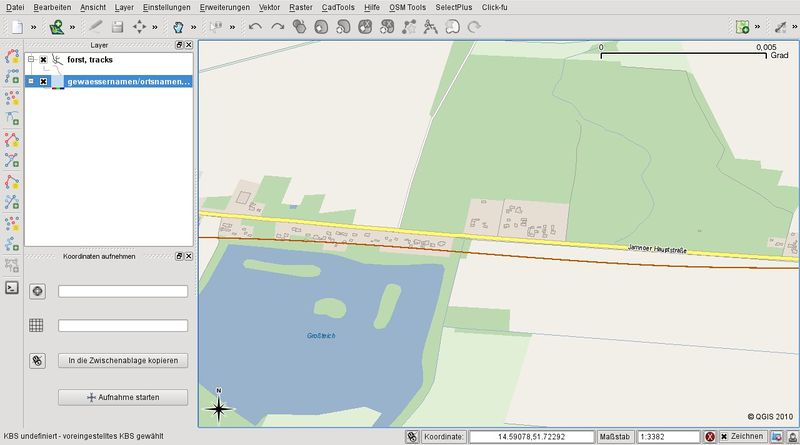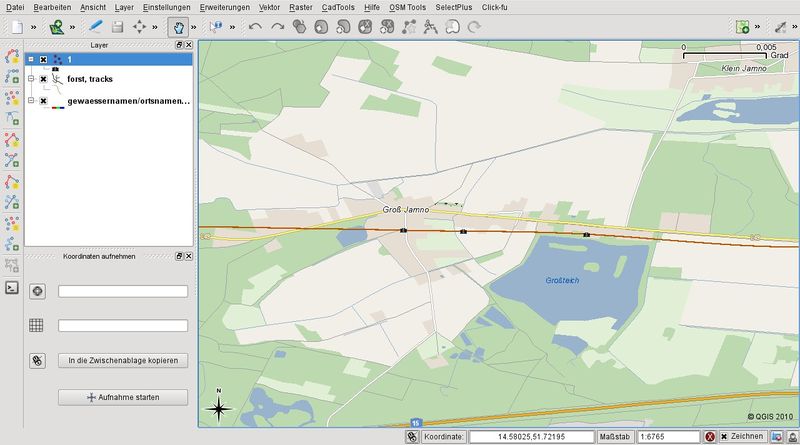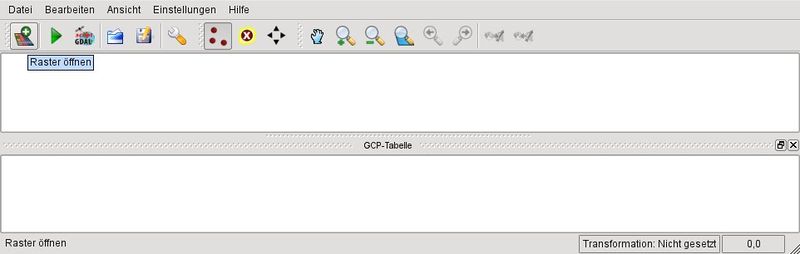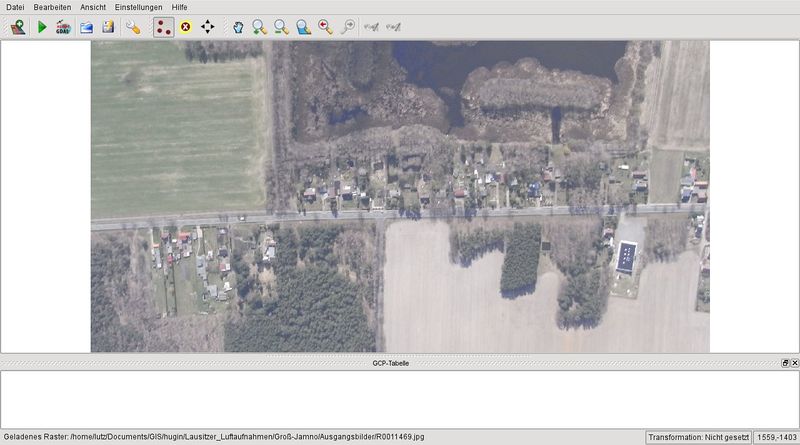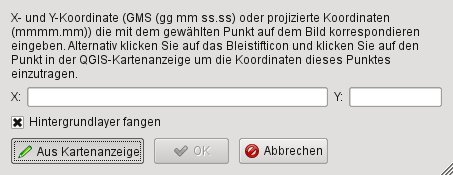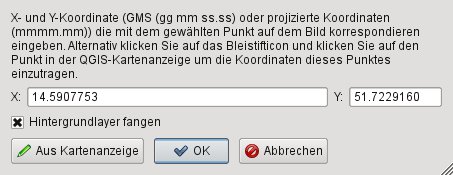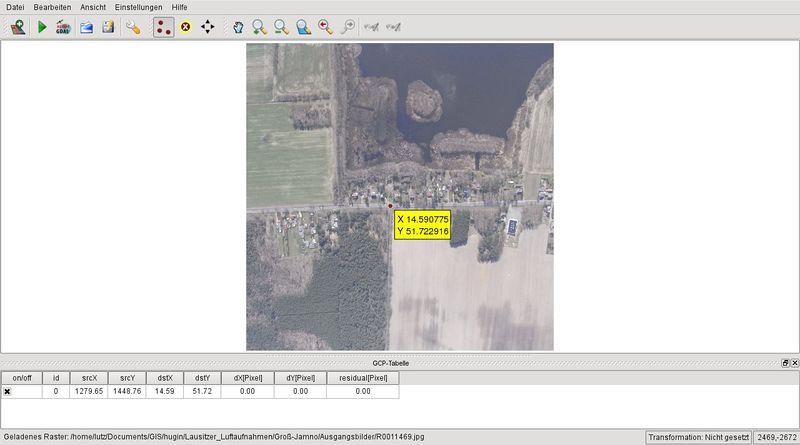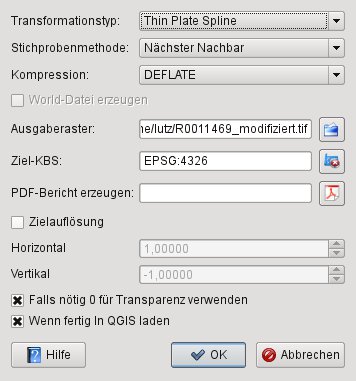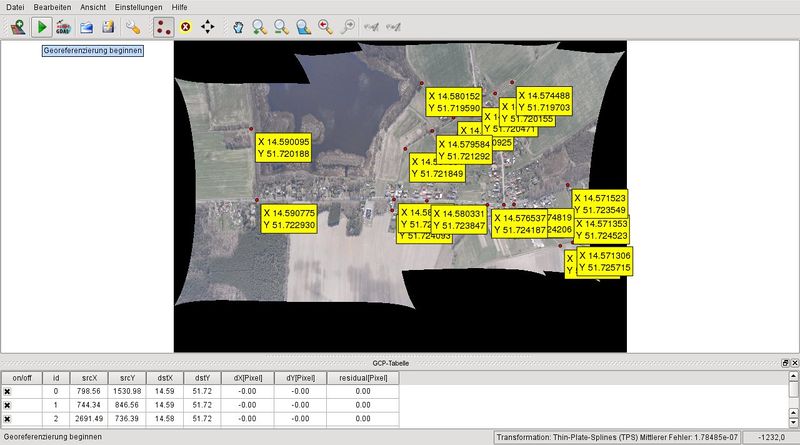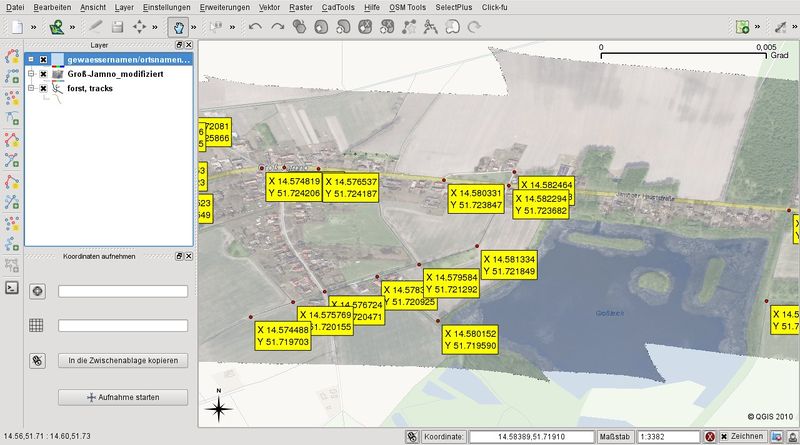DE:Georeferenzierung mit QGIS unter Linux OpenSUSE 11.3
… am Beispiel der Lausitzer Luftaufnahmen
Vorbereitung
- Luftbilder und den dazugehörigen GPX-Track herunterladen zb.von:
- Luftbilder mit einem Geotag versehen mittels Prune (Anleitung). Die Abweichung der Fotos vom Track beträgt 1 Stunde, 1 Minute und 40 Sekunden
- Falls noch nicht geschehen, Qgis herunterladen und installieren. Plugins Photo2Shape und Gdal-Georeferenzierung werden benötigt.
- Zur Georeferenzierung werden Vergleichsdaten benötigt, wir verwenden einen OSM-WMS-Dienst , dazu klicken wir auf Layer -> WMS-Layer hinzufügen -> Neu und geben in der
Url-leiste ein :
http://osmwms.itc-halle.de/maps/osmfree?
Zum Vergleichen, nicht zum Abzeichnen können auch WMS-Dienste wie zb. für:
Sachsen
http://www.landesvermessung.sachsen.de/ias/basiskarte4/service/SRV4DOPFREE/WMSFREE_TK/WMSFREE_TK/wmsservice?request=GetMap&version=1.1.1&layers=ortho_rgb06&SRS=EPSG:4326&format=image/jpeg&
Brandenburg
http://isk.geobasis-bb.de/ows/dnm.php?
Weitere WMS-Dienste
geladen werden.
- Damit wir beim georeferenzieren wissen wo die Luftbilder aufgenommen wurden, werden mit Qgis und dem Photo2Shape-Plugin
die Luftbilder mit Geotag in ein Shape-File konvertiert.
Anschließend können wir mit der Georeferenzierung beginnen
Georeferenzierung
- Qgis starten, unter
Einstellungen -> Bedienfelder aktivieren wir Layer.
- Anschließend den GPX-Track mit
Erweiterungen -> GPS Werkzeuge -> GPX-Datei laden öffnen.
Im Layerfenster können wir nun durch Rechtsklick auf den Track unter Eigenschaften zb. die Trackfarbe und Liniendicke verändern.
- Jetzt laden wir die WMS-Dienste (mit den zuvor gespeicherten URL)
Layer -> WMS-Layer hinzufügen -> Verbinden -> Hinzufügen
Im Layerfenster können wir nun durch Rechtsklick auf den WMS-Layer unter Eigenschaften -> Transparenz diese auf 50% setzen
- Danach laden wir unser aus den Luftbildern entstandenes Shape-File mit
Layer -> Vectorlayer hinzufügen -> Datei
Nun Zommen wir näher an das zu georeferenzierende Foto heran
- Ab jetzt beginnt die eigendliche Georeferenzierung, dazu öffnen wir den Dialog mit
Erweiterungen -> Georeferenzierung -> Georeferenzierung -> Raster öffnen
- Ein Foto ist geladen und wir können beginnen mit
Punkt hinzufügen
setzen wir einen Punkt auf zb. eine markante Kreuzung
- Im folgenden Dialog klicken wir auf
Aus Kartenanzeige
es wird automatisch in das Qgis-Fenster mit dem WMS-Dienst gesprungen, wo die gleiche Stelle wie auf dem Foto angeklickt wird.
nun haben wir die Koordinaten des Punktes und können mit OK fortsetzen
Diesen Vorgang wiederholen wir mehrmals, bis die Punkte schön auf dem Foto verteilt sind
- Anschließend klicken wir im Georeferenzierungsfenster auf
Transformationseinstellungen,
machen die geforderten Einstellungen und klicken auf OK.
- Jetzt Speichern wir unsere GCP-Punkte ab und klicken auf
Georeferenzierung beginnen
Es wird ein Geotiff erstellt, und im Qgis-Fenster angezeigt. Dort machen wir den Geotiff-Layer transparent und schauen ob er mit dem WMS-Layer übereinstimmt. Wenn nicht die Georeferenzierung durch setzen neuer bzw. verschieben vorhandener Punkte fortsetzen.
- Die GeoTiff-Datei kann zb. mit QLandkarteGT geladen werden.
Dort können über ein Overlay Tracks nachgezeichnet, in GPX exportiert werden, um diese in JOSM zu verwenden
- Auch eine Konvertierung ins JPG-Format und anschließende Nutzung mit dem Piclayer-Plugin ist möglich