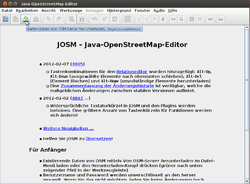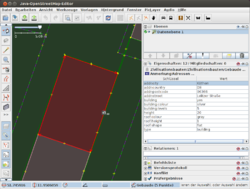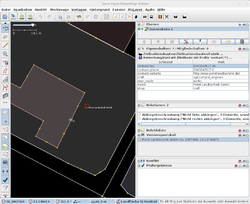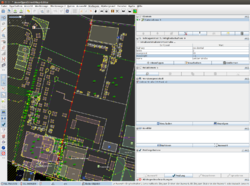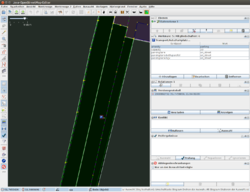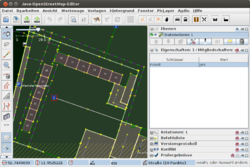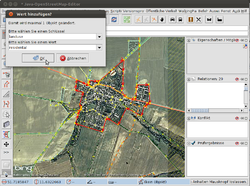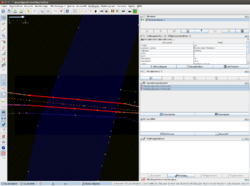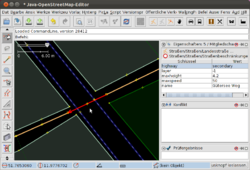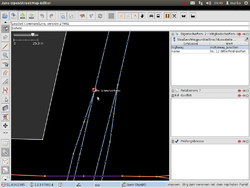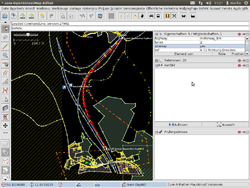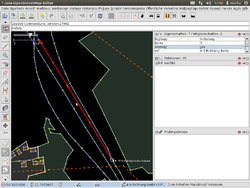DE:JOSM/Basic editing
| Erste Schritte | Fenster | Grundlegendes editieren | Fortgeschrittenes editieren | Änderungen an OSM.org hochladen(en) | Plugins | Tastenkürzel | Werkzeuge (alt) | Praxis (alt) | ||||||||||||||||||||||||||||||||||||||||||||||||||||||||||||||||||||||||||||||||||||||||||||||||||||||||||||||||||||||||||||||||||||||||||||||||||||||||||||||||||||||||||||||||||||||||||||||||||||||||||||||||||||||||||||||||||||||||||||||||||||||||||||||||||||||||||||||||||||||||||||||||||||||||||||||||||||||||||||||||||||||||||||||||||||||||||||||||||||||||||||||||||||||||||||||||||||||||||||||||||||||
ÜbersichtHier wird Hilfe zum Editieren angeboten. Wir hoffen, dass diese Seite immer aktuell bleibt. Hierbei gehen wir von den grundlegenden Kenntnissen und Funktionen aus, wie, z.B. das Anzeigen von Hintergrundbildern. Ein Gebäude eintragen vorbereitenUm ein Gebäude einzutragen, JOSM öffnen. JOSM öffnet immer den zuletzt bearbeiteten Bereich. Nach dem Start die aktuellen Daten herunterladen, dazu auf die Schaltfläche für den Download klicken. Es öffnet das Fenster für die Kartenauswahl, hier den Bereich wählen, der bearbeitet werden soll. Die Daten herunterladen. Mit der gehaltenen linken Maustaste im Auswahlfenster einen Bereich markieren, der bearbeitet werden soll. Ein Gebäude eintragenDiese Anleitung dient ausschließlich den Eintragen von einfachen Gebäuden! Als erstes das Gebiet, in dem das Gebäude eingetragen werden soll, herunterladen. Das Gebäude, kann mit dem Building-Tool oder mit dem Linienwerkzeug eingetragen werden. Um das Gebäude einzutragen, wird der Standort benötigt. Hierzu das Hintergrundbild laden (z.B.Bing Sat). Da Hintergrundbilder einen maßlichen Versatz zu OSM aufweisen können, prüfen, ob bereits in OSM gemappte Objekte mehrheitlich gegenüber dem Hintergrundbild verschoben dargestellt sind. Wenn ja, mit Hintergrundbild/neuer Versatz/verschieben mit der Maus/ Namensvergabe für die Korrektur/OK einen möglichst guten Ausgleich durchführen. Mit den Tasten + oder - ran bzw. weg zoomen, oder mit dem Mausrad. Im linken Auswahlmenü die Schaltfläche "Punkt setzen" wählen. Punkt setzen] Nun an einer Ecke des Gebäudes mit einem Klick der linken Maustaste beginnen und die Linie um das Gebäude herum legen. An jeder weiteren Ecke erneut mit der linken Maustaste einen Punkt setzen. Beim letzten Punkt mit der linken Maustaste einen Doppelklick setzen, um die Linie zu schließen. Anschließend wird die Taste "Q" gedrückt, die automatisch ein rechtwinkliges Gebäude erzeugt. Nach dem Einzeichnen des Gebäudes den Bildhintergrund entfernen, das macht es übersichtlicher. Im oberen Fenster rechts "Ebenen" "Bing Sat" ist markiert, und ganz rechts auf den Papierkorb klicken. Im rechten Fenster "Eigenschaften/Mitgliedschaften" Register "Hinzufügen" wählen. Folgende Schlüssel und Werte müssen auf die Gebäudelinie eingetragen werden:
Nun an der Stelle (auf der Gebäudelinie), wo sich der Eingang befindet, die Hausnummer setzen. Dazu im linken Auswahlmenü die Schaltfläche "Punkt setzen" wählen. Punkt setzen und mit einem Doppelklick einen Punkt auf der Gebäudelinie erzeugen.
DE:JOSM/Advanced editing - Für Fortgeschrittene 3D Gebäude eintragen. Eine Adresse eintragenEine auffindbare Adresse sollte entweder:
eingetragen werden. Im linken Auswahlmenü die Schaltfläche "Punkt setzen" wählen. DE:JOSM/Werkzeuge#Punkt Punkt setzen. Mit einem Doppelklick auf die Gebäudelinie, wo sich der Eingang befindet, einen Punkt erzeugen. Folgende Werte müssen eingetragen werden:
Betriebe und Firmen eintragenApotheke eintragenUm eine Apotheke einzutragen, zuerst das Gebäude und die Adresse dazu eintragen. Einen einzelnen Punkt mit einem Doppelklick der linken Maustaste in einem freien Bereich erzeugen. Nachdem der Punkt erstellt wurde, den Punkt mit dem Auswahlwerkzeug in das Gebäude verschieben. Nun das Auswahlwerkzeug wählen. Im rechten oberen Fenster "Hinzufügen" wählen.
Firmen und LKW Navigation hier: OSM Transport Karte Baumarkt eintragenUm einen Baumarkt einzutragen, zuerst das Gebäude und die Adresse dazu eintragen. Einen einzelnen Punkt mit einem Doppelklick der linken Maustaste, in einem freien Bereich erzeugen. Nach dem der Punkt erstellt wurde, den Punkt mit dem Auswahlwerkzeug in das Gebäude verschieben. Nun das Auswahlwerkzeug wählen. Im rechten oberen Fenster "Hinzufügen" wählen.
Wichtig ist auch, die Zufahrt für den Wareneingang und die Fläche des Wareneingangs einzutragen:
Z.B. hier eine Beispieleintragung: Globus Bauzentrum Schweinfurt Firmen und LKW Navigation hier: OSM Transport Karte Dachbau/Dachdecker eintragenUm einen Dachbau/Dachdecker Betrieb einzutragen, zuerst das [|DE:JOSM/Basic editing#Ein Gebäude eintragen|Gebäude]] und die Adresse dazu eintragen. Einen einzelnen Punkt mit einem Doppelklick der linken Maustaste in einem freien Bereich erzeugen. Nachdem der Punkt erstellt wurde, den Punkt mit dem Auswahlwerkzeug in das Gebäude verschieben. Nun das Auswahlwerkzeug wählen. Im rechten oberen Fenster "Hinzufügen" wählen.
Elektriker eintragenUm einen Elektrikerbetrieb einzutragen, zuerst das Gebäude und die Adresse dazu eintragen. Einen einzelnen Punkt mit einem Doppelklick der linken Maustaste in einem freien Bereich erzeugen. Nachdem der Punkt erstellt wurde, den Punkt mit dem Auswahlwerkzeug in das Gebäude verschieben. Nun das Auswahlwerkzeug wählen. Im rechten oberen Fenster "Hinzufügen" wählen.
Jetzt ist ein Elektriker richtig eingetragen und wird auch als solcher gefunden/angezeigt. Das ist natürlich auch vom Style der Karte abhängig. Firmen und LKW Navigation hier: OSM Transport Karte Sägewerk eintragenUm ein Sägewerk (holzverarbeitenden Betrieb) einzutragen, zuerst das Gebäude und die Adresse dazu eintragen. Einen einzelnen Punkt mit einem Doppelklick der linken Maustaste in einem freien Bereich erzeugen. Nachdem der Punkt erstellt wurde, den Punkt mit dem Auswahlwerkzeug in das Gebäude verschieben. Nun das Auswahlwerkzeug wählen. Im rechten oberen Fenster "Eigenschaften/Mitgliedschaften" "Hinzufügen" wählen.
Firmen und LKW Navigation hier: OSM Transport Karte Stahlbau/Stahlhandel eintragenUm einen Stahlbau/Stahlhandel Betrieb einzutragen, zuerst das Gebäude und die Adresse dazu eintragen. Einen einzelnen Punkt mit einem Doppelklick der linken Maustaste in einem freien Bereich erzeugen. Nachdem der Punkt erstellt wurde, den Punkt mit dem Auswahlwerkzeug in das Gebäude verschieben. Nun das Auswahlwerkzeug wählen. Im rechten oberen Fenster "Eigenschaften/Mitgliedschaften" "Hinzufügen" wählen.
Jetzt ist die Stahlbau/Stahlhandel Firma richtig eingetragen und wird auch als solcher gefunden/angezeigt. Das ist natürlich auch vom Style der Karte abhängig. Firmen und LKW Navigation hier: OSM Transport Karte Landmaschinen/Firma/Handel/Herstellung/Großlager eintragenUm einen Landmaschinen/Firma/Großlager einzutragen, zuerst das Gebäude und die Adresse dazu eintragen. Einen einzelnen Punkt mit einem Doppelklick der linken Maustaste in einem freien Bereich erzeugen. Nachdem der Punkt erstellt wurde, den Punkt mit dem Auswahlwerkzeug in das Gebäude verschieben. Nun das Auswahlwerkzeug wählen. Im rechten oberen Fenster "Eigenschaften/Mitgliedschaften" "Hinzufügen" wählen.
Ansicht in JOSM: Ansicht Ansicht auf Garmin beim heranzoomen Ansicht Jetzt ist die Landmaschinenfirma richtig eingetragen und wird auch als solche gefunden/angezeigt. Das ist natürlich auch vom Style der Karte abhängig. Firmen und LKW Navigation hier: OSM Transport Karte Tankstelle eintragenUm eine Tankstelle einzutragen, zuerst das Gebäude und die Adresse dazu eintragen. Einen einzelnen Punkt mit einem Doppelklick der linken Maustaste in einem freien Bereich erzeugen. Nachdem der Punkt erstellt wurde, den Punkt mit dem Auswahlwerkzeug in das Gebäude verschieben. Nun das Auswahlwerkzeug wählen. Im rechten oberen Fenster "Hinzufügen" wählen.
Weitere Optionen sind hier zu finden: amenity=fuel Firmen und LKW Navigation hier: OSM Transport Karte Verkehrszeichen eintragenLKW-Verbot eintragenUm ein LKW-Verbot einzutragen, zuerst die entsprechende Straße in JOSM herunterladen. Nun das Auswahlwerkzeug wählen und den Punkt der Straße anklicken, wo das Zeichen LKW-Verbot steht. Der Punkt wird dann rot markiert. Ist kein Punkt vorhanden, einen erstellen. Als Beispiel zum Ansehen Lelitzer Straße Köthen Durchfahrt gesperrt. Im rechten oberen Fenster "Eigenschaften/Mitgliedschaften" "Hinzufügen" wählen.
Die Linie ab dem Knoten aufspalten, wie schon o.g. und auf die Linie noch eine Eintragung vornehmen.
Garmin wird diese Straße im LKW-Modus nicht mehr benutzen und entsprechend anzeigen und routen. LKW-Parkmöglichkeit eintragenUm einen LKW-Fahrer bei der Suche nach einer Parkmöglichkeit zu unterstützen, kann Folgendes eingetragen werden, zuerst die entsprechende Straße in JOSM herunterladen (Die Straße sollte sich in einem Gewerbegebiet befinden). Nun neben der Straße einen Punkt setzen (wie hier schon oft beschrieben).
Ein Garmin Navigationsgerät wird an dieser Straße ein Zeichen Parkmöglichkeit für LKW anzeigen. Sackgasse eintragenUm eine Sackgasse einzutragen, zuerst die entsprechende Straße in JOSM herunterladen. Nun das Auswahlwerkzeug wählen und den letzten Punkt der Straße anklicken. Der Punkt wird dann rot markiert. Im rechten oberen Fenster "Eigenschaften/Mitgliedschaften" "Hinzufügen" wählen.
Garmin wird die Sackgasse erkennen und dementsprechend anzeigen und routen. Die Ausgabe wird sein "Bitte wenden". Ansicht auf Garmin beim heranzoomen: Ansicht Sackgasse Fährt man doch weiter, wird Garmin nochmals darauf aufmerksam machen. Die Ausgabe wird sein "Nach Möglichkeit bitte wenden". Ansicht auf Garmin beim heranzoomen: Ansicht Sackgasse Hinweis: bitte nur verwenden, wenn der Weg für jegliche Verkehrsart (also auch für Fußgänger) endet: DE:Key:noexit Eintragungen für GefahrguttransporteWasserschutzgebiet eintragen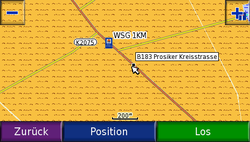 Darstellung Wasserschutzgebiet in der OSM Transport Karte Um das Verkehrszeichen für ein Wasserschutzgebiet einzutragen, zuerst die entsprechende Straße in JOSM herunterladen. Im linken Auswahlmenü die Schaltfläche "Punkt setzen" wählen. Punkt setzen. Mit einem Doppelklick einen Punkt auf der Straße erzeugen, wo das Verkehrszeichen steht.
Im rechten oberen Fenster "Hinzufügen" wählen. Folgende Schlüssel müssen eingetragen werden:
Eine Ortschaft eintragenUm eine Ortschaft einzutragen, den zu bearbeitenden Bereich vom Server herunterladen. Im linken Register das Zeichen Werkzeug "Punkt setzen" wählen Punkt setzen Einen einzelnen Punkt mit einem Doppelklick der linken Maustaste in einem freien Bereich erzeugen. Nachdem der Punkt erstellt wurde, das Auswahlwerkzeug wählen. Auswahlwerkzeug Im rechten oberen Fenster "Hinzufügen" wählen. Folgende Schlüssel müssen eingetragen werden:
Wenn eine weitere Stadt im selben Postleitzahlbereich eingetragen werden soll, den Punkt markieren. Dann das Register
nutzen, und auf einem weiteren neuen Punkt, das Register
nutzen. Abschließend die eingefügten Werte an die neue Stadt anpassen! Auf die Fläche der Stadt wird "landuse=residental" und "place=village" eingepflegt. Alte openGEOdb Einträge löschen, der Service wurde eingestellt. Damit die Ortschaft/Ortsteil auch in der Adress-Suche funktioniert, muss abschließend ein Multipolygon erstellt werden. Fortgeschrittenes Editieren Eine Fläche eintragenUm eine Fläche einzutragen, den zu bearbeitenden Bereich vom Server herunterladen. Im linken Register das Zeichen Werkzeug "Punkt setzen" wählen Punkt setzen Nun an einer Stelle der Fläche den ersten Punkt setzen. Nach dem der erste Punkt gesetzt ist, kann die rote Linie mit der Maus schön zum nächsten Platz für den Punkt gezogen werden. Reicht der Bildschirmbereich nicht aus, kann man zoomen, wie in Gebäude eintragen beschrieben. Das Bild kann mit Klicken und Halten der rechten Maustaste auch weitergeschoben werden. (um eine längere Strecke zu überbrücken) So in weiterer Folge werden alle Punkte gesetzt, bis die Linie sich wieder schließt. Beim letzten Punkt wieder einen Doppelklick mit der linken Maustaste. Für eine Stadt/Dorf/Wohngebiet wird wie im Beispielbild eine Linie um diese Fläche gelegt. Als Schlüssel für Flächen allgemein wird immer "landuse" eingetragen. Als Wert für die Fläche wird "residential" eingetragen. Hinweise:
Die üblichen Werte für Flächen, die häufig benutzt werden sind:
Verkehrswerte eintragenEine Brücke / Brückenüberfahrt eintragenUm ein einwandfreies Routen zu ermöglichen, müssen Brücken und Brückenüberfahrten richtig eingetragen werden. Im Beispiel nehmen wir einmal eine Brückenüberfahrt. Mulde Brücke Dessau-Roßlau B 183 Das gilt natürlich auch für kleinere Straßenbrücken. JOSM öffnen und entsprechenden Bereich herunterladen. Wenn die Straße noch nicht geteilt ist, muss das erfolgen. Im linken Auswahlmenü das Werkzeug Punkt setzen wählen. Jetzt vor und nach der Brücke mit einem Doppelklick einen Punkt auf die Straße setzen. Nachdem zwei Punkte gesetzt sind, nun im linken Auswahlmenü Auswählen nutzen und einen der neu gesetzten Punkte mit einem Klick der linken Maustaste anklicken und markieren. Ist der Punkt markiert, im oberen Register Werkzeuge wählen und im weiteren Register Linie aufspalten mit einem Klick der linken Maustaste wählen. Das auch bei dem zweiten Punkt so vornehmen. Nachdem die Straße geteilt wurde, mit der linkem Maustaste in einen freien Bereich klicken (zum entmarkieren). Jetzt die Straße mit einem Klick der linken Maustaste markieren. Die Straße wird dann wie im Bild gezeigt dargestellt. Im Beispiel sind ein maximal Gewicht von 18 t an der Brücke beschildert. Es muss mit 18 Punkt 0 eingetragen werden, nicht das Komma verwenden! (Das Gewicht ist jeweils anzupassen) Jetzt sind folgende Schlüssel und Werte hinzuzufügen oder zu bearbeiten. Diese sind für den LKW-Verkehr von Bedeutung.
Befindet sich keine Gewichtsbeschränkung an der Brückenüberfahrt, kann dies durch Angabe von
angegeben werden. Abschließend können die Daten hochgeladen werden. Maxheight Karte zeigt fehlende Höhenangaben unter (Eisen-)bahnbrücken und tunnel/covered. Siehe auch Maxheight Map Wiki-Seite. Eine Brücke / Unterführung eintragenZur Vermeidung eines falschen Routings dürfen an Brücken und Unterführungen die kreuzenden Wege nicht miteinander verbunden sein. Insbesondere an kreuzenden Strassen ist hier ein genauer Blick auf das Luftbild bzw. besser noch Ortskenntnis erforderlich. Je nach Situation vor Ort (Bahndamm, Absenkung der Strassenführung) sollten die sich schneidenden Wege mit nachvollziehbaren layer-Angaben voneinander vertikal getrennt werden. Das im Bild dargestellte, veraltete Beispiel einer Unterführung zeigt die Eisenbahnbrücke-Gütersee Weg. Der Link stellt die mittlerweile korrekte Situation als Eisenbahnbrücke dar. JOSM öffnen und entsprechenden Bereich herunterladen. Wenn die Straße noch nicht geteilt ist, muss das erfolgen. Im linken Auswahlmenü das Werkzeug Punkt setzen wählen. Jetzt vor und nach der Brücke mit einem Doppelklick einen Punkt auf die Straße setzen. Nachdem zwei Punkte gesetzt sind, nun im linken Auswahlmenü Auswählen nutzen und einen der neu gesetzten Punkte mit einem Klick der linken Maustaste anklicken und markieren. Ist der Punkt markiert, im oberen Register Werkzeuge wählen und im weiteren Register Linie aufspalten mit einem Klick der linken Maustaste wählen. Das auch bei dem zweiten Punkt so vornehmen. Nachdem die Straße geteilt wurde, mit der linkem Maustaste in einen freien Bereich klicken (zum Entmarkieren). Jetzt die Straße mit einem Klick der linken Maustaste markieren. Die Straße wird dann wie im Bild gezeigt dargestellt. Im Beispiel sind eine Höhe von 4,20 m an der Brücke beschildert. Es muss mit 4 Punkt 2 eingetragen werden, nicht das Komma verwenden! (Die Höhe ist jeweils anzupassen) Jetzt sind folgende Schlüssel und Werte hinzuzufügen. Diese sind für den LKW-Verkehr von Bedeutung.
Befindet sich kein Höhenschild an der Brückendurchfahrt, kann dies durch Angabe von
angegeben werden. Abschließend können die Daten hochgeladen werden. Maxheight Karte zeigt fehlende Höhenangaben unter (Eisen-)bahnbrücken und tunnel/covered. Siehe auch Maxheight Map Wiki-Seite. Eine Autobahnauffahrt eintragenUm eine Autobahnanschlussstelle einzutragen, JOSM starten und entsprechende Stelle markieren und herunterladen. Im folgenden Beispiel einmal die Anschlussstelle Bitterfeld/Wolfen an der A9. Mit einem Klick der linken Maustaste die Autobahnanschlussstelle markieren, sie wird dann rot gezeigt. Kein Punkt der Linie markieren. Nun über das rechte Fenster "Hinzufügen" wählen und folgende Schlüssel und Werte eintragen: Das Beispiel zeigt die Anschlussstelle Bitterfeld/Wolfen an der A9. Die Eintragungen müssen für die "destination" und die "ref" an die jeweilige Anschlußstelle (nach der Beschilderung) angepasst werden!
Nun kann Garmin die Anschlussstelle richtig auswerten. Der Schlüssel "Lanes" und der Wert "1" steht für eine Anschlussstelle mit nur einer Fahrspur. Somit entfällt unnützes Ansagen von "links halten" oder "rechts halten". Die Sprachausgabe von Garmin wird wie folgt sein (entsprechend der Fahrtrichtung):
Ältere Geräte werden ausgeben:
Wichtig ist hier zu beachten:
Eine Autobahnabfahrt eintragenUm eine Autobahnabfahrt einzutragen, JOSM starten und entsprechende Stelle markieren und herunterladen. Im folgenden Beispiel einmal die Anschlussstelle Bitterfeld/Wolfen an der A9. Mit einem Klick der linken Maustaste die Autobahnabfahrt markieren, sie wird dann rot gezeigt. Kein Punkt der Linie markieren. Nun über das rechte Fenster "Hinzufügen" wählen und folgende Schlüssel und Werte eintragen: Das Beispiel zeigt die Autobahnabfahrt Bitterfeld/Wolfen an der A9. Die Eintragungen müssen für die "ref" und "destination" an die jeweilige Autobahnabfahrt (nach der Beschilderung) angepasst werden!
Wichtig ist hier zu beachten. Hinweis:
Der erste Knoten (wo die Ausfahrt beginnt) wird mit einem Klick der linken Maustaste markiert. Nun über das rechte Fenster "Hinzufügen" wählen und folgende Schlüssel und Werte eintragen:
Das ist dann auch die Anzeige auf Garmin, wenn man sich der Ausfahrt annähert. Wie im Bild 3 gezeigt. Nun kann Garmin die Autobahnabfahrt richtig auswerten. Der Schlüssel "Lanes" und der Wert "1" steht für eine Autobahnabfahrt mit nur einer Fahrspur. Somit entfällt unnützes Ansagen von "links halten" oder "rechts halten". Sprachausgabe von Garmin wird wie folgt sein (entsprechend der Fahrtrichtung):
Eine Abfahrt an einem Autobahndreieck eintragenEin Autobahndreieck wechselt die Autobahn in eine andere Richtung. JOSM starten und den Bereich um das Autobahndreieck herunterladen. Im folgenden Beispiel AD Bayerisches Vogtland Richtung Berlin. Die Ausfahrtspur mit einem Klick der linken Maustaste markieren, sie wird dann rot gezeigt. Hintergrundbilder werden für die Prüfung/Eintragung nicht benötigt. Es wird immer die o.g. Stadt (laut der Beschilderung) für die ref: verwendet. Weitere spezielle Eintragungen sind möglich bzw. schon vorhanden. Die markierte Autobahnabfahrt muss folgende Schlüssel und Werte haben!
Ein Name wird nicht vergeben (Garmin wertet die ref: aus!) Sprachausgabe von Garmin wird wie folgt sein:
Sprachausgabe von einem neueren Garmin wird wie folgt sein:
Die Autobahnfahrspur mit einem Klick der linken Maustaste markieren, sie wird dann rot gezeigt. Hintergrundbilder werden für die Prüfung/Eintragung nicht benötigt. Die A 9 Richtung Berlin muss (ab dem Knoten, wo die Ausfahrt beginnt) folgende Schlüssel und Werte haben!
Weitere spezielle Eintragungen sind möglich bzw. schon vorhanden. Sprachausgabe von Garmin wird wie folgt sein:
Sprachausgabe von einem neueren Garmin wird wie folgt sein:
Nach dem Passieren des Dreiecks: z.B.
Der erste Knoten (wo die Abfahrt zu der anderen Autobahn beginnt) wird mit einem Klick der linken Maustaste markiert. Nun über das rechte Fenster "Hinzufügen" wählen und folgende Schlüssel und Werte eintragen:
|
||||||||||||||||||||||||||||||||||||||||||||||||||||||||||||||||||||||||||||||||||||||||||||||||||||||||||||||||||||||||||||||||||||||||||||||||||||||||||||||||||||||||||||||||||||||||||||||||||||||||||||||||||||||||||||||||||||||||||||||||||||||||||||||||||||||||||||||||||||||||||||||||||||||||||||||||||||||||||||||||||||||||||||||||||||||||||||||||||||||||||||||||||||||||||||||||||||||||||||||||||||||||||||||