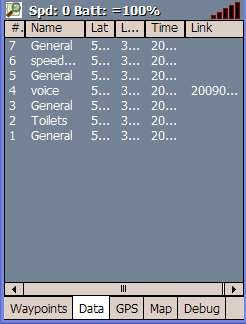DE:OSMtracker/Docs
OSMtracker documentation page
Installation
PC installer
- Herunterladen der exe Datei und starten. (Das setzt voraus, dass der PDA über ActiveSync mit dem PC verbunden ist.)
CAB version
- Übertragung der CAB Datei in den PDA, starten und die Anwendung wird installiert.
In beiden Fällen wird ein OSMtracker Icon zum Programmmenü hinzugefügt.
Initial Setup
Beim ersten Start von OSMtracker zeigt es das Fehlen von Verzeichnissen an; das kann vernachlässigt werden (man kann die Einstellungen später ändern).
Möglicherweise bemerken Sie 'NOFIX' in der Ecke oben links, dort kann man die GPS-Grundeinstellungen erreichen: Berühren Sie das Symbol 'NOFIX' um das Haupmenü aufzurufen, dann wählen Sie Einstellungen (Settings).
Der Einstellungs-Dialog wird durch Tabulatoren am unteren Rand des Displays gesteuert, hier wird GPS gewählt.
Wenn WM5 oder WM6 verwendet wird, wählen Sie 'Use intermediate GPS driver' (Nutzung des eingestellen GPS-Treibers), soweit Sie bereits Windows zur Nutzung ihres GPS eingerichtet haben. Andernfalls geben sie Port und Baud-Rate an und bestätigen Sie. (Für Bluetooth-Verbindungen ist die Baud-Rate unbedeutend, wählen sie nur eine hohe).
Nun verlassen sie OSMtracker (über das Haupmenü) und gehen Sie sicher, dass das GPS aktiviert ist.
Beim nächsten Start des OSMtracker, sollte die Statusanzeige in der linken oberen Ecke nach einigen Minuten so etwas wie "Spd: 0 Batt: 100%" anzeigen... (es sei denn, Sie befinden sich in einem Funkloch :-).
Gratulation, OSMtracker zeichnet nun jede Bewegung die Sie machen auf. Wie Sie bemerken, sind alle bisher ausgegrauten Bedienelemente auf dem Smartphone jetzt verfügbar. Auf einem Smartphone ohne Touchscreen haben die Buttons einen kleinen Anhänger mit der Tastenbezeichnung die auf der Tastatur zu bedienen ist. Jetzt kann man losgehen und ein paar Wegpunkte (Wayponts) als Test markieren. Sie werden bemerken, dass die Benutzerführung sehr intuitiv ist. Und das Beste: Man kann sie einfach an eigene Bedürfnisse anpassen.
Advanced Setup
Als erste Einstellung geht man zu 'file?settings' (Datei-Einstellungen) und wählt einen Datenordnerpfad aus (bevorzugt ein Verzeichnis auf der Speicherkarte). Hier werden die Ways, GPX-Daten und OSM Kacheln gespeichert-
Um die GPS-Grundeinstellungen zu ändern, geht man zu 'file?settings->gps' und stellt Com-Port und Baudrate ein.
Man sollte wissen, dass, solange keine gültigen GPS Daten ankommen, die meisten Buttons ohne Schrift oder Icon sind (bei der Standard - Buttons.xml Datei, zeigen nur die zwei Buttons in der untersten Zeile Icons). (DavidJames 17:03, 13 November 2007 (UTC))
Einstellungen (Configuration)
Der Einstellungsdialog (The settings dialog)
Der Karten-Tabulator (The Map tab)
Beachte den Rollbalken in diesem Dialog.
Um einen neuen Kartenansichts-Typ einzustellen, muss man einen Karten-Ordner und einen Provider auswählen (wenn man die Karten direkt herunterladen will).
Nach dem Drücken des OK-Buttons wird die neue Ansicht gespeichert. Die Karte wird dann in der Karten-Provider Liste angezeigt.
![]()
![]()
![]()
![]()
Um Einstellungen zu verändern, wählt man den Namen in der Tile providers Liste und klickt rechts (oder klickt und hält, abhängig vom PDA). Es erscheint ein Pop-up Menue mit Get, Delete ...
Man wählt Get' um die Einstellungen für den Provider zu sehen.
Mit Delete löscht man den Eintrag.
Man kann die Einstellungen für einen Provider auf diesem Schirm nicht bearbeiten, daher kontrolliert man die Provider-Einstellungen auf diese Weise, fügt einen neuen hinzu und löscht den alten
Ist man mit der config.xml Einstellungsdatei vertraut, kann man die Provider-Einstellung auch hier vornehmen.
Neu ab 0.11: Speziell höhere Auflösungsstufen (zoom leves) erzeugen eine Menge png-Dateien (mit kleinem Umfang – das VERSCHWENDET EINE MASSE SPEICHERPLATZ auf einer Platte / SD-Karte). 0.11 enhält das TileTool (Kachelwerkzeug) Programm im .exe Installationsprogramm, das mehrere png-Dateien in ein Archive-file zusammenfasst (bis zu 70% auf einer SD-Karte). Nach dem normalen Herunterladen wird TileTool gestartet und erzeugt die Archive-Dateien die man abspeichert.
Der Speicher-Tabulator (The Storage tab)
Hier kann man Angeben wo die erzeugten Dateien gespeichert werden. Im ausgewählten Verzeichnis legt OSMtracker die .gpx, Audio-Aufzeichnungen, Bilder und nmea-log Dateien ab.
Der GPS-Tabulator (The GPS tab)
If you have Windows Mobile >= 5 and you want to use the intermediate driver (and the ms nmea parser, allows you to use the GPS device with more than one application in parallel) select "Use intermediate GPS driver (WM5+)". But with that you cannot record the nmea-log.
Select a serial port where the device is located. Then the gps device is exclusive bound to OSMtracker (exception follows).
Select "GPDx" if you want to use the intermediate interface with raw nmea. This allows you to use OSMtracker in parallel with other applications and log the raw nmea-data.
Der Aufzeinen Tabulator (The Logging tab)
Erlaube Trackaufzeichnung (Enable track logging ) ermögicht die Aufzeichnung in eine gpx-Datei. Wählt man dies nicht aus, kann man auch so Waypoints (z.B. für POIs) sammeln. Der Waypoints-Dialog (Wegepunkte)auf dem Hauptbildschirm Wegverfolgung (toggle-tracking) ermöglicht ebenfalls das An und Auschalten dieser Eigenschaft.
Man wählt das Intervall der Aufzeichnung der aktuellen Position durch OSMtracker in die .gpx-Datei. Wurde 0 gewählt, speichert OSMtracker jede neu erkannte Position ins .gpx (d.h. Im internen Intervallschritt des GPS-Geräts).
Beachte: währen der Bewegung und Aufzeichnung, gibt es eine 2-3 s Lücke zwischen der aktuellen Position und den GPS-Daten.
Der Sprachaufzeichnungs-Tabulaor (The Voice tab)
Seit: 0.9:
Man kann die Spracheinstellungen ändern (sampels per second und Bit/s).
Konfiguration der Wegpunkt-Tasten (Configure Waypoint-Buttons)
Für die kundenspezifische Button-Definition, editieren Sie die Datei buttons.xml im Anwendungsodner. Das Titel-Attribut ist der Button-Text in der Anwendung, der waypoint Text (im GPX) ist die letzte Zeichenkette. Wichtig: Wenn Sie den buttons.xml im Anwendungsordner beim Editieren überschreiben, könnte sie bei einer Aktualisierung überschrieben werden. Speichern Sie sie besser ins Datenverzeichnis (dieser Ordner hat Vorrang). Bemachten Sie: für fortgeschrittene Button-Definition bitte this page lesen.
Pages
Pages sind eine Definition eines Schirm-Lay-Outs. Die Zahl von Pages ist eigentlich unbegrenzt. Neue Pages können hinzugefügt werden, indem neue Pages-Definitionen in die pages section hinzugefügt werden.
<pages>
<page>
</page>
...
</pages>
Page
Page represents single screen layout. Page must have an unique id attribute defined used for __goto commands and may have title attribute defined which is shown on the top of the page (waypoint buttons area). Buttons are defined under Page entspricht jeweil einem einzelne Seiten-Lay-Out. Page benötigt ein eindeutiges '"id'" Attribut für "__ goto" Befehle und kann als '"Titel'" definiertes Attribut haben, das auf der Spitze der Seite gezeigt wird. Die Buttons wedern in der buttons section definiert.
<page id="1" title="Main Menu">
<buttons>
<button ...>...</button>
...
</buttons>
</page>
Button
Es gibt zwei Typen von Buttons: Waypoint-Buttons und Kommandos. Kommandos starten mit "_" oder "__", waypoints ohne "_". "__" (2 Untersteichungszeichen) zeigen an ob das Kommando mit oder ohne GPS Verbindung funktioniert.
Beispiel:
<button id="1" title="General" hotkey="g">General</button>
<button id="2" title="Misc..." gotoPage="2">_goto</button>
<button id="3" title="Emerg.\nPhone" icon="sos.png">emergency_phone</button>
<button id="5" title="zoom\nin" hardkey="1">__zoomin</button>
<button id="12" title="my buttons" execPath="my_buttons.xml" >__loadbtnfile</button>
Die (id) muss für die Seite eindeutig sein und definiert den Button (von 12 möglichen) in einer Zeile. Beginnt der Button Text nicht mit "_" wird der Eintrag so wie Beschrieben in die GPX-Datei geschrieben.
Mit "\n" kann man in den Titel einen Zeilenumbruch einbauen.
Das hotkey-Attribut ermöglicht es, das Kommando an eine Taste der Tastatur zu koppeln. Es unterscheidet Groß/Kleinschreibung.
Das hardkey-Attribut verbindet das button-Kommando an eine Harware-Taste des Telefons. Die Tastenbezeichnung 1 bis 5 sind möglich. Manchmal benötigt man etwas Suche um die richtige Zuordnung Tastenbezeichnung- und -Zahl zu finden.
All possible commands are included at the end of the shipped buttons.xml-file (and here). Alle möglichen Kommandos sind im mitgelieferten buttons.xml-file (und unter here) enthalten.
Main Screen
Top bar
One can tap anywhere on the top bar to pull down the menu.
OSMtracker button
The logo
Message label
Usually indicates speed (in km/h or mph) and battery life. Apart from this some status messages are shown there (If making a sound recording, it spells out "Recording...").
GPS indicator
What does the sign in the right top corner of the screen tell:
If all bars are hollow then GPS is not (yet) tracking. More filled green bars for more satellites (lower DOP); this also enables the "Sync time" menu item and many of the waypoint buttons.
You can also determine the "track logging status" using this bars: If track logging is enabled the bars have a green border, otherwise a red/orange one.
| if black | if hollow | filled green | track logging |
| disconnected | not (yet) tracking | amount satellites | green border |
Bottom bar
The bottom bar is a tab selector to choose the content of the main data window.
Main data window
Wegpunkt-Schaltflächen (Waypoint buttons)
Der Wegpunkte-Tab (Waypoints tab) erlaubt ein schnelles Eintragen von allgemeinen Wegpunkten oder Points of Interest (POI) während des Trackings und ermöglicht einen Zugriff auf einige spezielle Befehle oder Kommandos. Durch das Auswählen eines Wegpunktes (Waypoint) wird ein Punkt mit den aktuellen Koordinaten in den GPX log file geschrieben. Der Wegpunkt (Waypoints) selbst wird in einem seperaten GPX file (z. B. YYYYMMDD-HHMMSS-wp.gpx) gespeichert und ist im Programm JOSM nach dem Import zu betrachten.
Der Bildschirm besitzt 2 Ebenen: nach dem Auswählen einer Schaltfläche im Eingangsbildschirm (siehe Bild unten links), öffnet sich eine detailierte Ansicht mit den Wegpunkten.
Ein Beispiel:
- Wählt man die Schaltfläche Amenity, gelangt man zu den Schaltflächen wie Bench, Water, Pharmacy... Back
- wählt man Pharmacy wird ein entsprechender Wegpunkt (waypoint) mit dem Attribut Pharmacy direkt in den file geschrieben.
- Falls der benötigte Wegpunkt nicht vorhanden ist, kann man durch drücken der Schaltfläche Back in die Auswahlebene zurückkehren und einen anderen Bereich, z. B. Amenity2 auswählen.
- Wichtig: es wird beim durchstöbern der Schaltflächen oder beim benutzen von Back kein Wegpunkt gespeichert!
- Die General-Schaltfläche schreibt einen allgemeinen Wegpunkt in die Datei - nützlich bei einer schnelle Markierung eines POI.
Falls eine benötigte Schaltfläche nicht vorhanden ist, oder der Aufbau nicht den Ansprüchen des zu erfassenden Geländes entspricht, kann dieses entsprechend angepaßt werden (siehe hierzu den Settings Teil).
The left image is the Overview screen, and the four rows of images correspond to the four rows of buttons in the Overview screen:
Data
GPS
This displays:
- Position in latitude and longitude
- Altitude, speed, and the number of satellites used for tracking
- Dilution of precision values for horizontal (tangential to earth surface), vertical (orthoganal to earth surface, and positional (3-D)
- A graph showing recent speed
The GPS can be changed to connected or disconnected or simulated via the menu.
Map
If you have set up a tile provider or manually downloaded some tiles of your actual position and stored them in the according folder, a map is shown here (using those tiles). You can zoom in and out using the buttons provided ("+" and "-"). "C" centers the map to your actual position. since version 0.10??
The map effectively has two modes:
- Moving map - the arrow is red. In this mode your current position is always at the centre of the screen, and the map moves. Change mode to "moving arrow" (blue) by moving the map with the cursor keys or by touching and dragging on the map to scroll/move around.
- Moving arrow - the arrow is blue. In this mode your current position will move across the screen, and can even be off the screen. The map does not move. To change mode to have the current position at centre (red) press "return", click on the "c"-button (from 0.9) or use the special waypoint-command.
To switch between different tile providers use the "Cmds..."->"next map" entry on the Waypoint-tab.
If "paint track on map" is enabled, the track is painted on the map and is even visible if no tiles are available for a certain area.
Since 0.9: It's possible to load a gpx file and paint the contained track on the map.