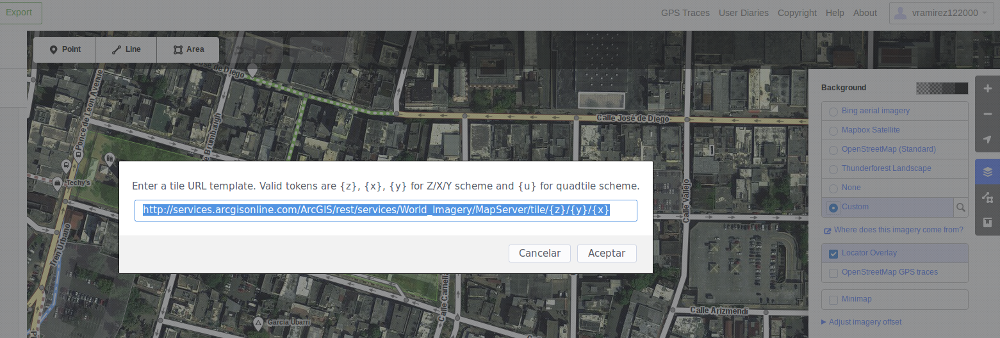ES:Puerto Rico Getting Started Guide
| Editores e Imágenes | Etiquetas Comunes | |||||||||||||||||||
IntroducciónContribuir a Open Street Maps (OSM) requiere el uso de un software de edición. El equipo de Open Street Maps de Puerto Rico (PROSMap) recomienda 2 editores, el editor básico iD y el editor más avanzado "desktop” JOSM. iD es bueno para añadir información a formas que ya existen en la plataforma y para añadir puntos pero puede ser problemático para crear formas geométricas más complejas. Además la imágenes utilizadas en el editor iD provistas por Bing está desalineadas. Paso 1: Registrarse como usuario de Open Street MapVisita la página de Registro de OSM Paso 2: Configurar Imágenes del Editor iDCon el propósito de prevenir que se dibujen objetos desalineados, se deben configurar en la cuenta de OSM las imágenes provistas por USACE 2010 en el editor iD. El siguiente “screenshot” muestra como cambiar y configurar las imágenes en la plataforma. Nuevas imágenes 2013 para San Juan, Guaynabo and Catañohttp://imagery-pr-usace-2013.s3-website-us-east-1.amazonaws.com/tiles/{zoom}/{x}/{y}.jpg
Imágenes 2010 para el resto de Puerto Ricohttp://{switch:a,b,c}.tile.openstreetmap.us/usgs_large_scale/{zoom}/{x}/{y}.jpg
Opcional: Instrucciones de Instalación JOSMUbuntu:Corre los siguientes comandos en un terminal:
Mac OS X:Sigue una de las siguientes opciones: Opción 1: Homebrew (Utiliza Homebrew si ya tienes instalado XCode).Corre los siguientes comandos en la aplicación Terminal:
Opción 2. Instalación Directa
Windows:
|
||||||||||||||||||||