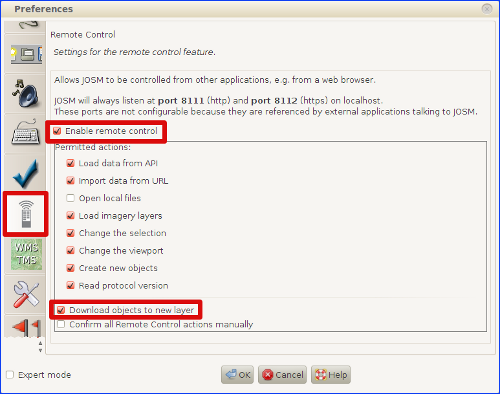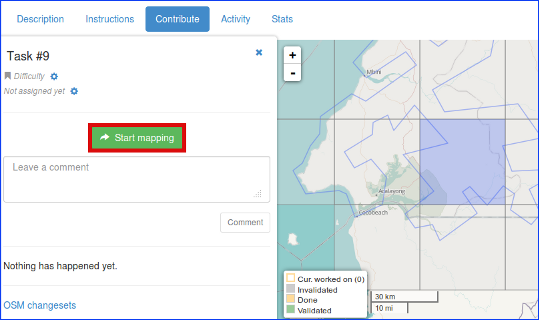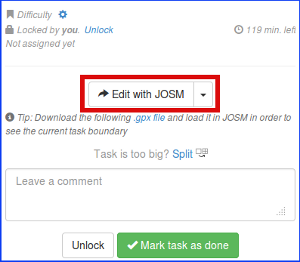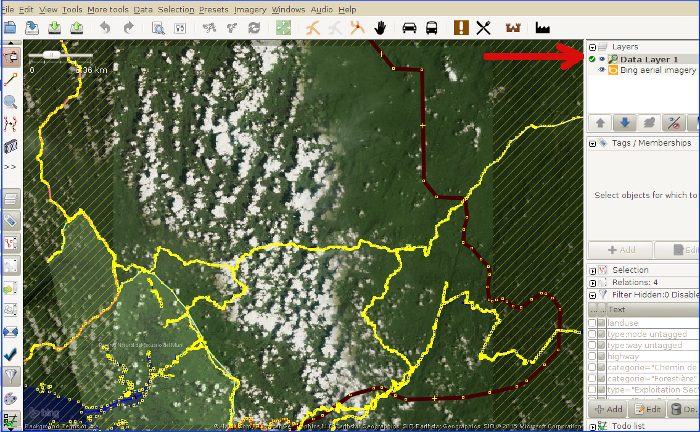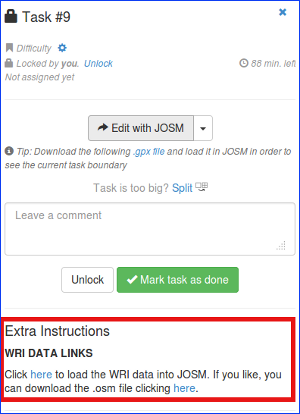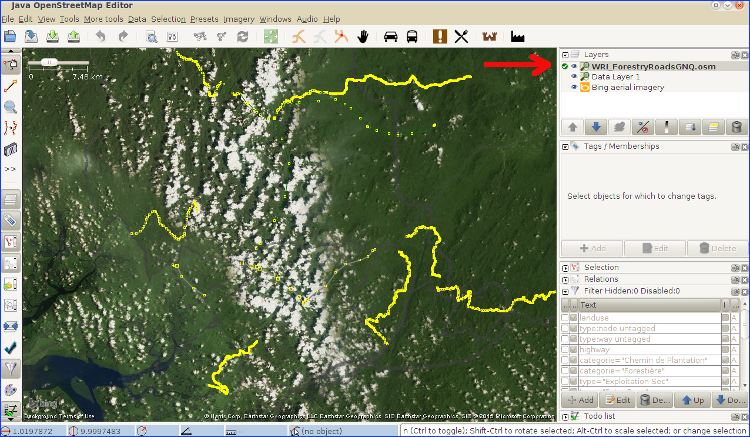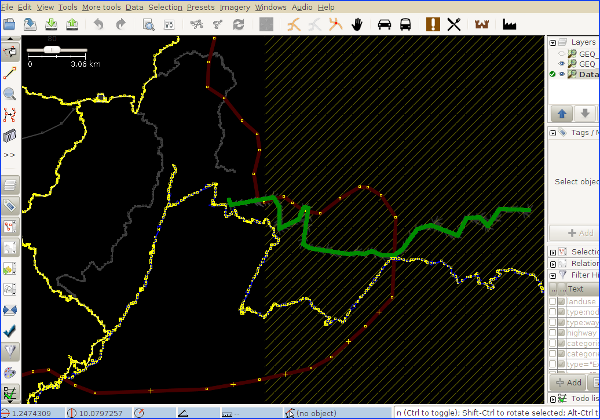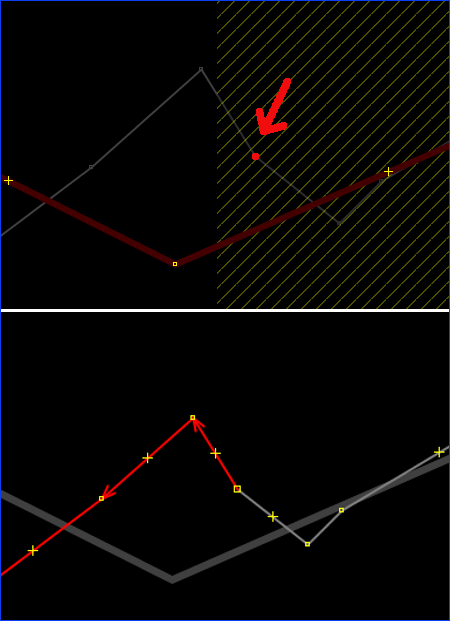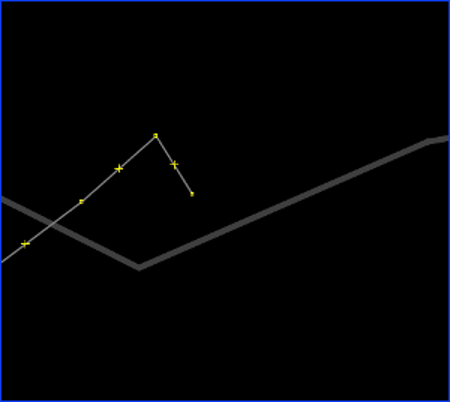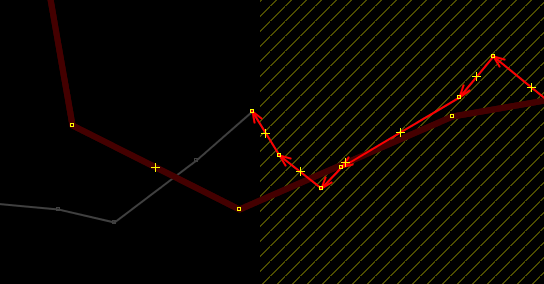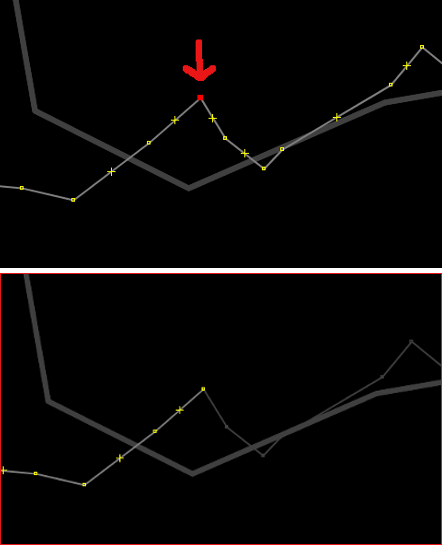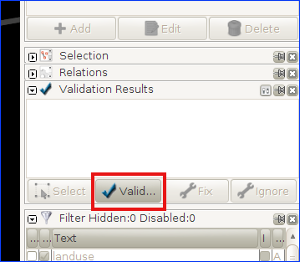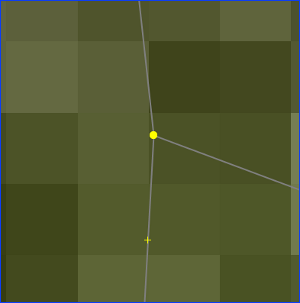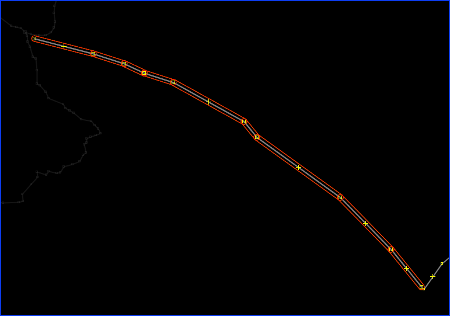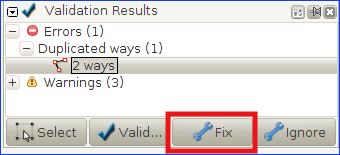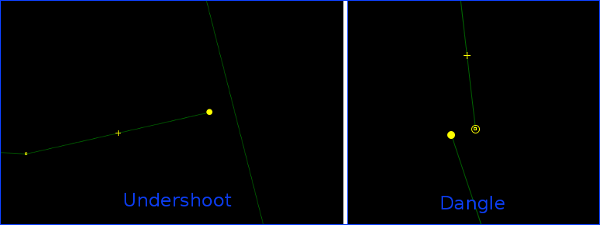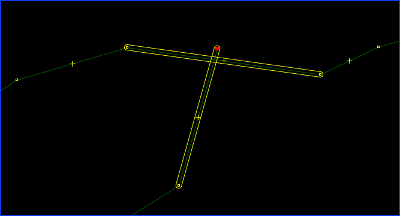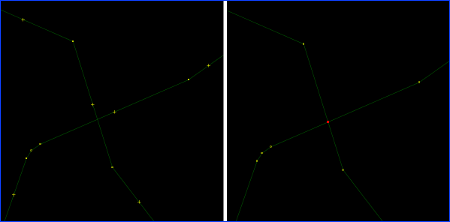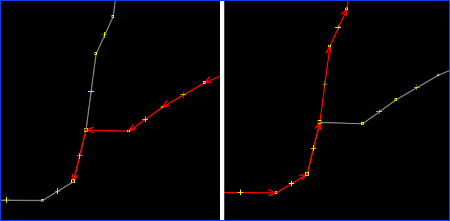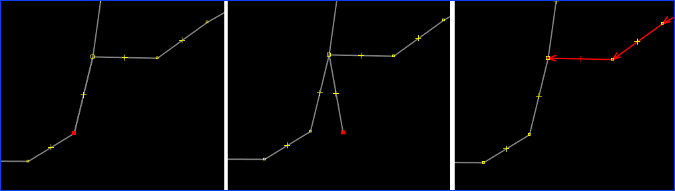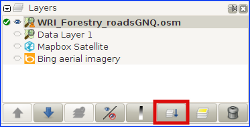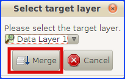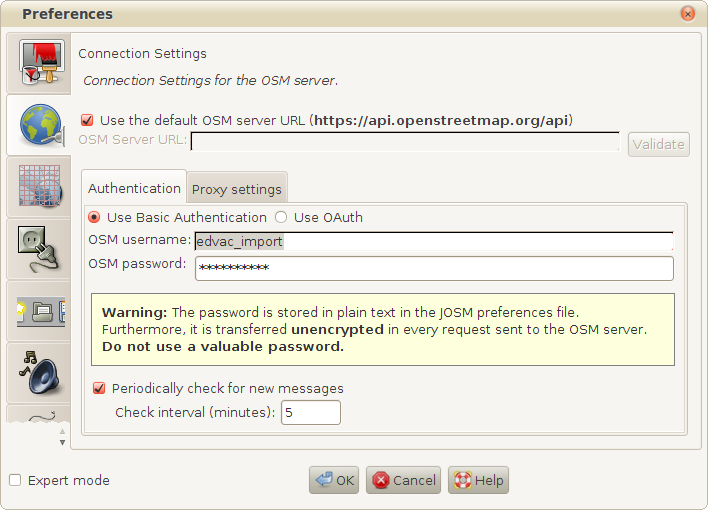FR:Import WRI Congo Basin Forestry Roads Workflow
Dans ce wiki nous allons:
- présenter les règles générales d'import de données dans OSM, les données elles-mêmes ainsi que les outils servant à réaliser cet import.
- décrire pas à pas la procédure à suivre pour effectuer l'import, avec des copies d'écrans et des trucs.
Présentation
Les règles d'importation dans OSM
Les données des pistes forestières du World Resources Institute (WRI) identifiées pour 6 pays du Bassin du Congo, sont sur le point d'être importées dans OSM et par conséquent, doivent suivre les guidelines de n'importe quel jeu de données destiné à être importé.
Le jeu de données a déjà été analysé, les attributs ont été convertis en tags, présentés et validés sur la mailing list concernant les imports.
Tout import de données doit impérativement être réalisé à travers un compte OSM spécifique. Ainsi il est conseillé de créer un nouveau compte d'utiliisateur OSM (par ex votre pseudo habituel suivi par _import à la fin) en utilisant une adresse email alternative.
Les données WRI
Ces données consistent d'environ 24.000 segments de route situés principalement dans les zones forestières du Cameroun, de la Guinée Equatoriale, de la République Centrafricaine, du Gabon, de la République démocratique du Congo et de la République du Congo. La précision de ces segments varie, ainsi différentes approches seront suivies en fonction de la qualité de chaque segment.
Au cours de l'import, nous ajouterons des commentaires de changement indiquant la source. Néanmoins, il est utile de conserver la clé source de chaque objet, étant donné que l'information concernant le groupe de modification n'est pas forcément pris en compte par tous les outils d'extraction de données OSM et que WRI pourrait être déçu de ne pas se retrouver mentionné pour ces données + les métadonnées peuvent disparaître facilement une fois que l'information est partagée et repartagée, et la source peut être une information très utile pour les personnes qui auront à travailler avec ces données.
Un import à travers le Gestionnaire de Tâches
En raison du besoin de fusionner ces données avec les routes déjà existantes dans la base de données OSM, et à cause du problème mentionné précédemment de la précision des données, les données seront importées en effectuant une vérification de contrôle sur chacun des objets. Un projet spécifique a été créé sur le Gestionnaire de Tâches de HOT dans ce but.
En gros, un utilisateur choisira une tâche (tuile), les données OSM de cette tâche seront chargées dans une couche dans JOSM, et les données WRI à importer pour cette zone seront chargées dans une autre couche. Les utilisateurs travailleront à corriger les données de WRI, avant de les fusionner avec les données OSM de la première couche.
Procédure
La procédure montrera :
- d'abord les étapes de base permettant de démarrer
- et se focalisera ensuite sur comment corriger, préparer et envoyer les données de WRI, en incluant les commentaires de changement à inclure, avec votre compte OSM créé spécialement pour les imports
Charger les données
Lancez JOSM et, avant de faire quoi que ce soit, vérifiez que vous les cases contrôle à distance activé ainsi que Téléchargez les objets dans une nouvelle couche sont bien cochées dans vos préférences JOSM : Si nécessaire, décochez l'authentification automatique, afin de pouvoir entrer les détails de votre compte OSM import avant l'envoi des données.
Ouvrez l'imagerie Bing. Pour les zones dans lesquelles Bing n'est pas disponible, vous pouvez essayez l'imagerie Mapbox également, qui couvre quelques zones non couvertes par Bing.
Démarrons maintenant:
1) Allez sur le projet du Gestionnaire de Tâches HOT de votre choix. Au 30 juillet, les projets des 3 pays suivants étaient encore ouverts aux contributions (Cameroun: #984, #985, Gabon: #996, #997, #998, #999, Guinée Equatoriale: #1000).
2) Choisissez une tâche et cliquez sur le bouton Start mapping.
3) Ensuite, cliquez sur le bouton Edit with JOSM...
...Les données OSM de votre zone seront ainsi téléchargées dans une couche appelée "Data Layer 1" ou quelque chose comme ça :
4) Une fois que les données OSM sont chargées, cliquez sur here dans la phrase Click here to load the WRI data into JOSM au niveau des Extra instructions en bas de la même page:
Une nouvelle couche WRI_ForestryRoadsXXX.osm sera alors téléchargée, où le XXX correspondra au code iso du pays auquel ces données appartiennent:
Corriger les erreurs
5) L'étape suivante consiste à corriger les erreurs et à modifier les géométries n'ayant pas un niveau de précision acceptable.
5.1) La première chose sera de vérifier tout d'abord les segments ayant déjà été cartographiés dans OSM. Il y a plusieurs raisons à cela :
a) Bien qu'un grand soin ait déjà été pris afin de supprimer tous les segements de WRI se trouvant déjà dans les données OSM, il peut encore y avoir des segments subsistants.
b) Durant le temps écoulé depuis la dernière version de chacun des fichiers, d'autres utilisateurs ont pu avoir ajouté de nouvelles pistes dans OSM rentrant en conflit avec celles se trouvant dans les fichiers WRI.
Dans les 2 cas a) et b), nous examinerons attentivement à la fois la géométrie et les attributs des chemins OSM rentrant en conflit. Nous conserverons la meilleure géométrie (entre celle d'OSM et de WRI), et en respectant les attributs existants, nous ajouterons les informations des 2 segments au segment final.
c) Quand nous téléchargeons les données WRI dans le Gestionnaire de Tâches, il extrait tous les segments ayant au moins un noeud à l'intérieur de la zone de la tâche. Donc, pour tout segment s'étirant au travers d'au moins 2 tuiles de tâche, le segment sera téléchargé pour chacune des tâches. Sur la copie d'écran qui suit, nous avons un tracé qui démarre vers le bord Est de notre tâche et qui s'étend bien au-delà de celle-ci (surligné en vert):
Nous importerons uniquement la partie du segment tombant à l'intérieur de notre tâche, plus le premier noeud en sortant, et supprimerons le reste de celle-ci.
Dans le cas où la partie tombant dans la tâche voisine (celle à l'Est dans notre cas) n'a pas encore été importée, nous aurons juste à scinder le chemin en 2 parties (raccourci clavier P) à partir du premier noed en dehors de notre tâche...
... et supprimer la partie du segment tombant dehors (la partie la plus à l'Est dans notre exemple):
Dans le cas où la partie suivante de ce segment a déjà été importée (la partie à l'Est dans notre exemple), alors nous retrouverons déjà cette partie dans notre couche OSM:
Cette fois, nous allons scinder le segment depuis le dernier noeud à l'intérieur de notre tâche et supprimer la partie à l'extérieur de la zone de tâche (la partie à l'Est dans l'exemple):
5.2) La seconde chose que nous ferons sera de corriger les erreurs comme les noeuds dupliqués, les chemins non connectés qui devraient l'être (dépassements, chemins trop courts, dangles...), etc. Pour détecter ces erreurs, nous exécuterons le validateur JOSM (raccourci clavier Alt+Shift+V) avec la couche de données WRI active:
Les erreurs et avertissements typiques :
a) Les noeuds et chemins dupliqués :
Autant les noeuds que les chemins dupliqués peuvent être réparés automatiquement dans JOSM. Sélectionnez juste la duplication que vous souhaiteriez corriger et cliquez sur le bouton Réparer. Dans le prochain exemple, nous réparerons un chemin dupliqué :
Si vous faites face à plus d'un chemin dupliqué, vous pouvez sélectionner Duplicated ways et JOSM les réparera tous d'un seul coup (la même possibilité s'applique aux noeuds dupliqués).
b) Chemin finissant près d'une autre route. Cela équivaut typiquement à un chemin trop court, mal connecté :
Dans le cas d'un chemin trop court, nous le corrigeons en plaçant un noeud sur l'autre chemin (celui auquel il devrait être connecté) et en l'y joignant (raccourci J). Dans le cas d'un décalage, nous plaçons juste un des noeuds par au-dessus de l'autre, et nous les fusionnons (raccourci M).
c) Chemins se croisant:
Un des cas possibles est le dépassement. Dans ce cas nous le corrigerons comme dans le cas du chemin trop court.
Un autre cas possible est celui de 2 routes se croisant. Dans ce cas, il est nécessaire d'ajouter un noeud à l'intersection des 2 chemins :
d) Chemins et routes se chevauchant et se recoupant. Voyons voir avec quelques copies d'écran :
Ce cas montre 2 chemins superposés en un segment seulement. Dans ce cas, nous pouvons résoudre le problème en sélectionnant le noeud le plus au Sud du segment superposé, en le décollant (raccourci G), en le déplaçant et en le supprimant :
Dans l'image de droite, nous pouvons vérifier que le chemin de droite ne chevauche plus le chemin de gauche.
Le cas suivant est celui d'un chemin s'auto-recoupant :
En vérifiant avec l'imagerie (haute-résolution), nous voyons que la meilleure solution serait de décoller le noeud à l'endroit où le chemin s'auto-recoupe. Nous voyons aussi que la précision du tracé de la piste nécessiterait d'être amélioré (ayant été initialement tracée sur base d'une image Landsat de basse résolution).
5.3) Finalement, nous devrions corriger la précision et l'exactitude des segments qui le nécessitent.
Avant de quitter ce point, nous devrions exécuter à nouveau le validateur afin de vérifier s'il subsiste encore des erreurs à corriger.
Fusionner les données avec OSM
6) L'étape suivante consiste à fusionner la couche de données WRI avec la couche OSM et à connecter les pistes forestières de WRI avec les routes et chemins (highway) existants dans OSM chaque fois que c'est nécessaire. Pour fusionner les couches, il suffit de sélectionner la couche WRI et cliquer sur le bouton Fusionner (Merge) :
Sélectionnez la couche avec laquelle vous voulez fusionner les 2 couches :
Et ensuite,
6.1) Poursuivez en joignant les chemins de WRI avec ceux d'OSM quand c'est nécessaire.
6.2) Vérifiez que les chemins de WRI ne traversent pas d'autres objets déjà présents dans OSM, comme des fleuves ou cours d'eau.
6.3) Et finalement, faites une vérification finale, en corrigeant toute erreur qui subsisterait encore.
Envoi (import) des données
7) Nous sommes prêts à importer (envoyer) les données dans OSM. Allez dans JOSM -> Edit -> Preferences... et remplacez l'utilisateur et le mot de passe s'y trouvant par votre nom d'utilisateur spécial import dans la section Connection Settings.
8) Une fois que vous avez fait cela, vous pouvez procéder avec l'envoi. Cliquez sur le JOSM upload button, résolvez toute erreur ou avertissement qui pourrait éventuellement venir du validateur et, avant de cliquer sur le bouton dEnvoi des modifications, nous devons encore ajouter les commentaires suivant sous l'onglet de Commentaire de nouveau changement :
- comment=WRI Forestry Roads import. NOM_DU_PAYS #project-NUMERODUPROJET
- created_by=JOSM/version
- source=WRI
- import=yes
- url=https://wiki.openstreetmap.org/wiki/Import_WRI_Congo_Basin_Forestry_Roads
Où le NOM_DU_PAYS sera le code pays (CMR pour Cameroun, CAF pour la RCA, GNQ pour la Guinée Equatoriale, GAB pour le Gabon, COD pour la RDC et COG pour la République du Congo) et NUMERODUPROJET sera le numéro de la tâche dans le Gestionnaire de Tâches de HOT.
11) C'est fait maintenant. Vous pouvez marquer la tâche comme réalisée dans le Gestionnaire de Tâches, laisser un commentaire si vous voulez et choisir une nouvelle tâche qui vous permettra d'importer davantage de données !
N'oubliez pas de remplacer dans vos préférence votre compte habituel OSM quand vous avez terminé, de manière à ne pas effectuer d'autres modifications avec votre compte spécifique que vous utilisez pour les imports. C'est une erreur très fréquente !