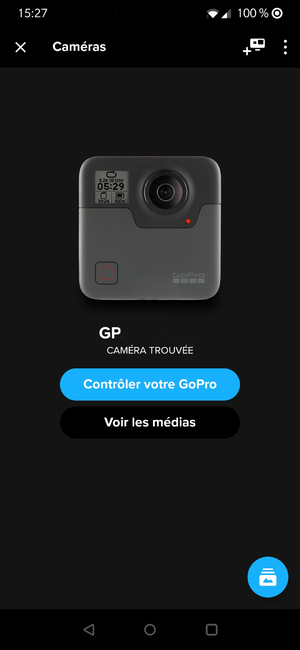FR:Mapillary/Data collection of 360 degree images with Mapillary
Collecte de données d'images à 360 °
La capture d'images à 360 ° se fait ici avec une caméra de type GoPro Fusion en mode 'prises de vue multiples'.
L'appareil photo utilisé ici prend deux photos pour chaque prise de vue: une vue de face et une vue arrière. Ces deux photos sont stockées chacune sur une carte SD différente dans l'appareil photo et devront être assemblées pendant l'opération de rendu pour créer la vue à 360 °.
Préparation de la caméra
Les fichiers de chaque photo prise sont d'environ 3 Mbps par demi-image et au format .JPG, pour une résolution d'environ 3K pixels, et sont donc répartis sur deux cartes SD. Une vue à 360 ° occupe donc environ 6 Mo au total. La carte SD1 est située sur le côté écran de la GoPro Fusion et contient un dossier nommé DCIM / xxxxBACK contenant les photos prises à partir de l'objectif grand angle opposé (côté logo 'FUSION'), tandis que la carte SD2 contient un dossier nommé DCIM / xxxxFRNT contenant les photos prises à partir de l'objectif grand angle situé sur le côté de l'écran LCD de l'appareil photo. Les cartes SD utilisées pour l'exemple ont une capacité de 128 Go (SN128DS v8) Avant de démarrer une série de séquences de capture, il est conseillé d'effectuer le formatage avec le menu intégré à la caméra. Cette fonction est accessible dans le menu des paramètres en bas de la liste des paramètres et vous permet de formater deux cartes SD simultanément ou une seule des deux.
Capture des images
Les images sont capturées à l'aide de l'application GoPro installée sur le smartphone.
L'application se connecte à la caméra avec WiFi et Bluetooth activés sur le smartphone après avoir effectué la procédure de couplage entre les deux éléments. Sur l'appareil photo, l'icône GPS (état du GPS) doit être sombre (comme sur l'image). Si l'icône dessinée sur l'écran LCD de la caméra est claire, cela signifie que le GPS n'a pas été initialisé correctement et qu'il faut donc attendre que les signaux soient reçus des satellites. L'écran LCD de l'appareil photo indique également l'espace restant pour les photos (nombre de photos pouvant être enregistrées) et la capacité de la batterie. L'application affiche le menu de connexion avec le nom de la caméra reconnue et un bouton de connexion nommé «Contrôlez votre GoPro».
Pour une utilisation avec Mapillary, le mode utilisé est «prise de vue multiple», bouton gauche en bas de l'écran de l'application GoPro. Le lancement de la capture d'image ou son arrêt est déclenché par le bouton central situé en bas de l'écran du smartphone. Lors de la capture, le nombre d'images est incrémenté sur le compteur situé en haut de l'écran du smartphone.
Il est recommandé de prendre plusieurs séquences de quelques centaines de photos en arrêtant la capture puis en la relançant, plutôt qu'une seule grande séquence de plusieurs milliers de photos. Cette méthode en plusieurs séquences facilite le transfert et les éventuelles corrections d'images lors du transfert sur le site Mapillary.
The multi-shot mode settings to be made on the camera are as follows:
P N AC (other choices not used: Accelere, vid acc) AUTO (other choices not used: 2,5,10,15,20,30) AUTO (other choices not used: 4s, 5s, 10s, 15s, 20s, 30s, 1m, 2m, 5m, 30m, 60m) PT No (other choice not used: yes) RAW N/A
Transfert des images vers un ordinateur
Les fichiers des images capturées à partir des deux cartes SD (BACK et FRNT) doivent être copiés dans un seul dossier pour le calcul du rendu en vue 360 ° sinon le logiciel de calcul de rendu ne pourra pas créer les images.
Calcul du rendu photo sur l'ordinateur
Le rendu photo 360 ° utilise énormément de ressources sur l'ordinateur qui doit donc être suffisamment puissant pour effectuer cette tâche le plus rapidement possible. Le logiciel de rendu utilisé est 'GoPro Fusion Studio'. Il faut d'abord préciser où se trouve le dossier des images non traitées lors du démarrage du logiciel. Ensuite, vous devrez définir les paramètres souhaités pour le rendu et spécifier le dossier de sortie pour le rendu dans les paramètres. Veillez à fournir suffisamment d'espace disque. Le format de sortie des images doit être défini comme suit:
Video Codec: JPEG Resolution: 6K D.Warp: Yes Frame rate: 30
Chaque séquence de prise de vue multiples doit être sélectionnée et configurée individuellement afin de générer un rendu sur chacune d'elles. Le bouton 'générer la sélection' permet de lancer le calcul du rendu pour toutes les séquences sélectionnées. Cependant, il est conseillé d'effectuer le rendu un par un, ou de séparer les séquences dans différents dossiers avant de les importer dans Mapillary. Après le rendu avec les paramètres décrits ci-dessus, chaque photo à 360 ° a une taille d'environ 10 à 15 Mo. A la fin du calcul de rendu, chaque photo assemblée avec une vue à 360 ° est nommée de cette manière 'PRISE_DE_VUE_MULTIPLES_3185_000000'. '3185' est le numéro de la séquence et '000000' est un numéro séquentiel qui s'incrémente pour chaque photo rendue dans la séquence. Comme dit précédemment, il est recommandé de regrouper les photos de la même séquence dans le même dossier, cela facilitera l'importation des photos dans Mapillary à l'étape suivante.
Transférer les photos vers Mapillary
Sur Mapillary site, les photos sont transférées via le menu 'Upload' accessible par le bouton dans le coin supérieur gauche. Vous devez d'abord vous connecter avant de pouvoir transférer. Ce menu donne accès à la boîte de dialogue intitulée "Welcome to the Mapillary Uploader!" et son bouton 'Browse files ' qui permet de sélectionner les fichiers d'une séquence de photos. Le tracé de cette séquence sera alors affiché sur la carte. Si une photo ne doit pas être transférée pour une raison ou une autre (photo ratée par exemple), il est conseillé de la supprimer au préalable. S'il s'agit d'un groupe de photos qu'il ne faut pas transférer au milieu de la séquence, alors il est préférable de scinder le transfert et d'envoyer les deux séquences, celle qui précède le groupe de photos à supprimer et celle qui le suit, et donc effectuer deux virements séparés. Il sera possible de 'repositionner les photos' sur la carte si leur emplacement vous semble incorrect avant la validation finale. Cette erreur de positionnement survient parfois en cas de mauvaise réception GPS (exemple: passage dans un tunnel) A la fin du transfert, le bouton nommé 'Quitter Uploader' situé en haut à droite vous permet de revenir sur la carte. L'affichage des photos sur le web service n'est pas immédiat et dépend également de la quantité transférée. Il y a la possibilité de filtrer l'affichage des tracés réalisés avec des caméras 360 ° ainsi que la qualité des images avec le menu 'Filter your view' de Mapillary website.
Voir aussi
The GoPro Fusion app for Windows and Mac.
Le manuel de l'utilisateur de GoPro Fusion. - PDF
How to update your GoPro Fusion.
GoPro Fusion Caméra firmware: firmware version:FS1.04.02.00.00