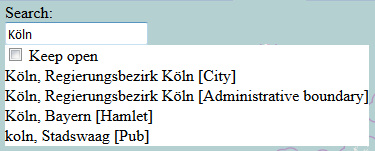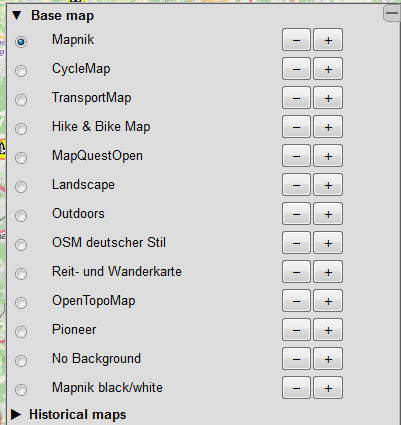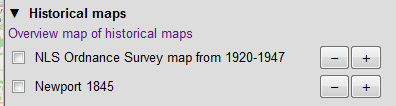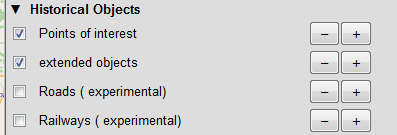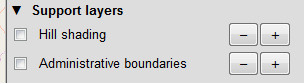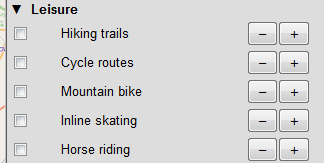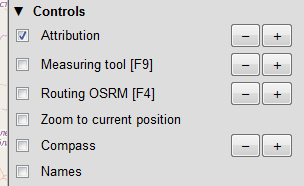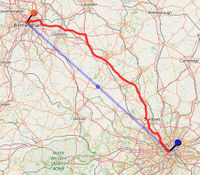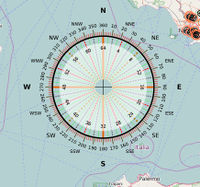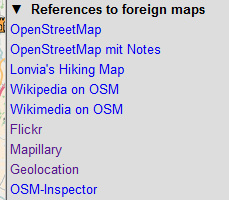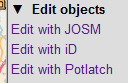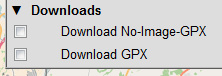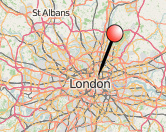Historic.Place/Help
Zoom Control
The Zoom controls allows selecting the zoom level. Click on + or - to zoom in or out. Alternatively you may use the mouse wheel.
Object number
This control affects the number of shown objects. A higher value shown objects that otherwise would have been shown only at a higher zoom level and vice versa. The value may be selected between plus and minus three.
Search field
Enter the location you're searching for and hit the 'Enter' key. You see a result list where you can choose from with the mouse. For convenience there's the possibility to keep the result list open (select 'Keep open').
Load GPX
There's the possibility to load a local GPX track or waypoint file to be visualized on the map. Video-Load GPX
Scale
Shows the map scale in kilometers (km) and miles (mi).
Coordinates
Show Zoom level and geographical coordinates (lon/lat) of the mouse position.
Buttons
Home: Links back to the main page.
Info: Opens up the legend of historical objects displayed on the map.
Copyright: Gives copyright and source information for all kinds of layers.
Facebook: Links to the Historic.Place facebook group. You need to have a Facebook account to see the group content. You need to become a group member to be able to post something.
Like: Give a simple feedback.You need to have a Facebook account.
News: Pops up the latest news about Historic.Place. Links to the total list of news.
Save: Saves the current location, zoom and layer information in a cookie. The next time you enter the map through clicking on the globe on the main page (not on the globe just beside the save button!) you will start at the very position.
Globe: Opens up the layer of historical maps available for the currently visible map area. The globe shortly turns red or green upon zooming or panning if the number of available historical maps decreases or increases. The number itself is shown as a tooltip.
Language selection: Open the language selection dialog box
Question mark: This help.
Languages
Click on one of the flags to select your favorite language. The area shown will be roughly adapted to the corresponding countries of native speakers. The flag with the question mark links to the translation page. There you will find information on how to add a new language.
Layer Changer
The + on gray background is maybe the most important control as it opens up the menu of available layers and controls.
The + and - buttons control opacity. Minus means more transparent, Plus means more strong (better covers underlying layers).
Base map
The base map is the background map style, it defaults to the classic OpenStreetMap Mapnik style. Select to your convenience. Only one base map can be selected at a time.
Historical Maps
An increasing number of historical maps is available as overlays. The maps shown depend on the current map area. Only historical layers that are visible in the current map area are shown in the layer changer. The link "Overview map of historical maps" opens up a new window with all historical maps available in a graphical representation.
Historical Objects
You may select which type of objects should be shown. Default is Points of Interest and Extended objects (line and area objects). There are some mutually exclusive experimental layers for historical roads, railways or boundaries. These are subject to change without further notice.
Support Layers
Some support layers are available like hill shading or administrative boundaries.
Leisure
Special layers with routes for hiking, cycling, mountain biking, inline skating and horse riding are offered.
Controls
Some additional controls are offered that may be switched on or off.
User Tiles
Under UserTiles, tile layers can be inserted. Example: http://warper.wmflabs.org/maps/tile/1519/{z}/{x}/{y}.png
Attribution
The attribution control gives copyright, source or courtesy information for map layers. It is shown in the lower left part of the map and it's on by default.
Measuring tool
The measuring tool allows to determine the length of a path that may be created by clicking in the map. It can also be activated through clicking F9 key. The length is shown in the lower left part just above the attribution. The ESC key clears the current path. Clicking on the length info field pops up a small tutorial and also offers the option to download the path in several formats. (Currently only in German).
Video-Distance measurement
Routing tool
It works similar to the measuring tool and can also be activated through clicking F4 key. You may click some points by which the route must pass. Clicking on the info field (lower left) opens up a small tutorial and the option to download the route (currently only in German). Routing is done through the OSRM routing engine. Only car routing is supported currently.
Video-OSRM-Routing
Zoom to current position
Tries to find out where you are and zooms there. Depends on your environment and security settings whether this is possible.
Compass
A compass rose can be drawn to make it easier to estimate directions.
Names
If activated, historical objects are not only shown by symbol but also by their respective names.
References to foreign maps
Links to some other maps or web sites we thought potentially useful. The maps will be opened using the same viewport as Historic.Place.
Edit objects
Tries to open up the corresponding map editor to edit the current object. Please see the respective tools' documentation for further information.
Downloads
It gives the possibility to download visible items ('Download GPX') and objects without image=* (Download No-Image-GPX) in GPX format.
Permalink
The permalink links the current map state including area, zoom, layer and marker selection (in a similar way as the save cookie button). Right-Clicking it with the mouse und copying the link location gives you the possibility to send a link to your very map position to someone else.
Other controls
The map may be panned by grabbing it with the mouse and moving. The mouse wheel is used for zooming. Holding the shift key and drawing a rectangle with the mouse selects an area to zoom in (as good as possible).
Marker
Holding Alt or Shift-Alt and clicking to the map sets a marker. The marker can be moved with the mouse. Holding Alt or Shift-Alt and clicking the marker again removes the marker. More than one marker can be set at the same time. Markers are included in the permalink.