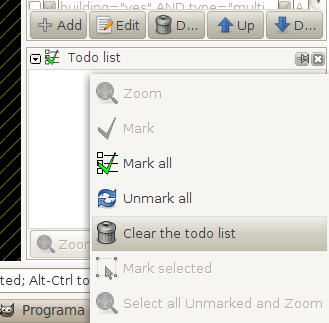ES:Madrid Bicycle Parking Import Workflow
Proceso de importación
Los pasos a seguir son los siguientes:
- Instala JOSM y el plugin ToDo List de JOSM si aun nos tienes. Con el plugin ToDo List podremos recorrer todos los nodos a importar y asegurarnos que no dejamos ninguno sin comprobar.
- Crea una nueva cuenta específica de importación de datos diferente de la tuya habitual. Para ello necesitarás usar una cuenta de correo diferente de la que usaste para tu cuenta habitual. Por ejemplo, si tu nombre de usuario es edvac, a la nueva puedes llamarle edvac_import_aparcabicis_madrid.
- Abre JOSM y configura el usuario y contraseña para la importación en las preferencias de JOSM (F12).
- Descarga los datos de OSM de los aparcabicis que hay en Madrid. Guarda el archivo como "aparcabicis.osm" o renombra el archivo si tu navegador lo descarga sin preguntar.
- Abre el archivo en JOSM.
- Ve a Madrid_Bicycle_Parking_Import_Progress y descarga un archivo con 50 nodos que aún no haya cogido nadie, escribe tu nombre de usuario y pon su Status en Work in progress.
- Abre el archivo con los 50 nodos para revisar en JOSM.
- Activa la capa con los aparcabicis por revisar (click derecho en aparcabicis_por_revisar-XX.osm > Activate)
- Selecciona los 50 nodos que descargamos y los añadimos a la ToDo List haciendo uso del plugin ToDo List de JOSM (si no has usado nunca el Todo List, tienes una explicación al final de esta wiki).
- Ahora es el momento de recorrer, uno a uno, los 50 nodos de la Todo List. Haz doble clic en el primero de ellos y el plugin te hará zoom hacia él.
- Vemos la foto asociada copiando la URL y abriéndola en un navegador.
- Comprobar, y si es necesario, corregir los datos y la posición del nodo. Para esto podemos usar la foto asociada y las ortofotos del PNOA (Imagery > PNOA). Casi todos los que no tienen especificado el tipo son bicycle_parking=wall_loops. Ver los tipos de aparcabicis que podemos etiquetar en OSM: Key:bicycle_parking
- Comprobar que no queda encima de otro elemento en OSM, usando Imagery > OpenStreetMap (Standard Layer)
- Si el nodo está mal o sospechas que está mal, no lo importaremos. Lo que haremos con cada uno de esos nodos será eliminarlos y anotar lo ocurrido en los comentarios de la wiki de control de progreso de la importación, de tal manera que podrán ser comprobados por otros usuarios más adelante y tomar la mejor decisión al respecto.
- Por último, si el nodo está cerca de otro nodo antiguo que es un duplicado del que queremos importar, debemos combinarlos en uno solo. Para ello haremos por este orden:
- Borramos las etiquetas que no son necesarias o que están mal en el viejo nodo.
- Cambiamos o corregimos aquellas etiquetas que lo necesiten en el viejo nodo.
- Movemos el nuevo nodo muy muy cerca del nodo antiguo (podemos acercarnos con la rueda del ratón)
- Finalmente seleccionamos primero el viejo nodo y después el nuevo nodo y los combinamos en uno solo con la herramienta Unir nodos (tecla M), de tal forma que el viejo nodo se mueve a la posición del nuevo nodo, manteniendo la id y el historial del viejo nodo, y añadiendo a él las etiquetas del nodo a importar. Ten en cuenta que esta combinación ha de seguir las reglas sobre unión de datos que se explican más abajo
- Una vez hemos acabado con un nodo, lo marcamos como hecho con el botón Mark en la Todo List. El plugin te llevará automáticamente al siguiente nodo.
- Una vez hayamos acabado con los 50 nodos, procederemos a subirlos a OSM con nuestra cuenta OSM específica de importación, clicando en el botón de Subir datos. MUY IMPORTANTE: Antes de subir el conjunto de cambios, debemos etiquetarlo correctamente, de acuerdo con la wiki de importación. Si por ejemplo hemos terminado de revisar aparcabicis_por_revisar-17.osm:
comment=Madrid Bicycle Parking Import, subset 17
created_by=JOSM/version (Esta etiqueta la añade JOSM automáticamente)
source=Ayuntamiento de Madrid and others
url=https://wiki.openstreetmap.org/wiki/Madrid_Bicycle_Parking_Import
12.- Finalmente, vamos a la wiki de control de progreso de la importación y marcamos el conjunto de datos poniendo el Status como Done.
En caso de problemas
Si algo va muy mal con la importación, usaremos la herramienta reverter de JOSM.
Unión de datos
Actualmente, hay 180 aparcabicis para el área de importación ya en la base de datos de OSM. Algunos puede ser independiente de los que queremos importar, y que por tanto dejaremos en el mapa sin cambios (salvo que sepamos que alguno esté mal, como ya explicamos antes).
Otras son un duplicado de uno de los nodos a importar. En este caso, y salvo que haya una razón muy de peso para lo contrario, lo que haremos es aprovechar los datos que sean útiles del nodo antiguo (como por ejemplo covered=*), manteniéndolos tal cual o corrigiéndolos, y borrando las etiquetas que no sean necesarias de ese viejo nodo.
Etiquetas de los nodos antiguos
Guardaremos toda la información que tuvieran. Como ya explicamos antes, en caso de duda con un nodo, lo dejaremos tal cual y escribiremos el problema en el campo Comments de la tabla de la wiki de control de progreso de la importación.
Uso del Todo List
Si no has usado el plugin Todo List nunca, es muy sencillo. Partiendo de que lo hayas descargado ya, sigue estos pasos:
a) Haz clic en el icono del plugin en el panel lateral: ![]()
b) Primero asegúrate de que el ToDo List está vacío. Para ello, pon el cursor del ratón en el cuerpo de la ventana del ToDo List, botón derecho y haz clic en Clear the todo list:
c) Ahora selecciona los elementos sobre los que tienes que trabajar. En nuestro caso, selecciona todos los nodos (50) que vas a revisar. Luego haz clic en el botón Añadir de la ventana Todo List, y verás que se incorporan esos 50 elementos a la lista.
d) Para trabajar con un nodo, haz doble clic sobre él (alternativamente, puedes seleccionarlo y hacer clic en Zoom). Esto hará un zoom sobre ese nodo, y podrás trabajar con él: comprobar ortografía, posición, combinar con nodo duplicado en OSM, etc., pasos que se explicaron en el apartado correspondiente del workflow más arriba.
e) Una vez hayas acabado con un nodo, márcalo como hecho haciendo clic en el botón Mark. Esto te llevará automáticamente al siguiente nodo.
f) No olvides, cada vez que uses el Todo List, de comprobar que está limpio, como hiciste en el apartado b). El hecho de que aparezca vacío no quiere decir que hayan desaparecido los elementos (pueden ser recuperados con Unmark all).