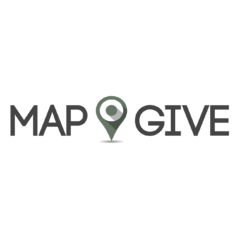MapGive
Jump to navigation
Jump to search
On March 6, 2014, the White House announced the U.S. Department of State was selected to receive a Presidential Innovation Fellow.[1]
How to Select a Task in the OpenStreetMap Tasking Manager
http://www.youtube.com/watch?v=73XCpTgyhSk
| Select a task[2] |
|---|
| Juba, South Sudan |
| Nimule, South Sudan |
| [Last Update: --AndiG88 (talk) 01:45, 10 March 2014 (UTC)] |
 Instructions ❱
Instructions ❱
Select the <a href="/learn-to-map/#select-a-task" target="_blank">Task</a> you wish to work on; a new browser tab or window (depends on browser settings) opens, taking you directly to the mapping task on the OpenStreetMap Tasking Manager website.
- Log in with your OpenStreetMap account. If you are still logged into OpenStreetMap, you will not need to enter your login info.
- You will see a map and information about the task including instructions on what to map.
- Select a tile to work on.
- Use the interactive map and zoom in on the highlighted tiles. The job has been broken up into small tile areas of the map to allow you to do a little bit of mapping rather than trying to map the entire area. This also lets other simultaneously map other tiles, or areas.
- When you select a tile, your task is to map that specific tile by tracing satellite imagery.
- Gray tiles represent all of the tasks available in this job. Red tiles are areas that have been marked as done. Green tiles are areas that were marked as done and have been validated. Gray tiles with yellow outlines are areas that are currently being worked on.
- Click on a gray tile to select it. The task tab opens. Click on the green button that says, "Yes, I want to work on this task". By selecting a tile you are "checking it out". No one else will be able to edit this tile while you are working on it. Once you have completed working on the tile you will need to "check it back in" so others can validate or build on your work. The "check in" process is explained later in these instructions.
- The task tab has a few additional sections: extra instructions (information about the imagery you are about to work with. In some cases, you will need to adjust the imagery in the iD editor), information on how to credit your edits (what you will copy and paste into the iD editor so your edits can be logged correctly) and history of this task.
- To work on your tile, select iD from the editing tool options. This opens a new tab or window in your browser.
- If needed, adjust the satellite imagery to match with an existing map edit by:
- clicking on the layers button
- scrolling down to "fix alignment"
- using arrow buttons to line up the high resolution satellite imagery with the existing map edit. You may need to zoom in to do this.
- Add roads, paths, buildings and areas in your tile. When you make a map edit, a dialogue box will appear. As you trace, you may not know the specific name of the road or building, which is okay. For instance, when you select the "Building" button in the iD editor, your map edit is automatically tagged as a building.
- Credit your work each time you save your edits. A collection of map edits are called a changeset, and when you save your edits, you are essentially applying a "commit" to the OSM database. The iD editor will ask if you want to provide a "commit message" to your collection of edits. This information will help us understand when an edit was made as part of MapGive.
- To credit your edits:
- Click back to the OpenStreetMap tasking manger browser tab.
- Scroll down to the credit section in the task tab.
- Copy the credit. Click back on the iD editor browser tab.
- Paste the credit in the tag section of the dialogue box.
- When you finish or wish to stop mapping a tile, return to the OpenStreetMap tasking manager.
- Either "unlock the task" or "mark it as done." Unlocking the task means that you have done some of the map edits but there are more to do. Marking the task as done means that you have completed the tile.
- When you unlock a task, the tasking manager allows you to input comments. You may indicate how much of the tile is complete and specific features that need work. If you have no comments, write "no comments".
- TIP: Unlocking a task = "checking it back in"
- If you saved your edits in the iD editor, they will still be there others or for you to come back to.
- Thank you for learning how to map and also for mapping to make a difference. For further help, please watch the video tutorials on this site.