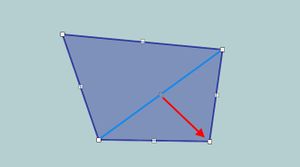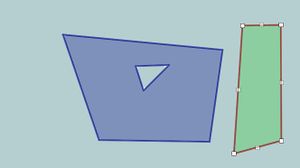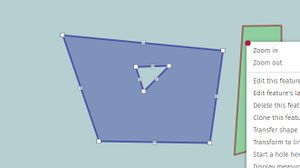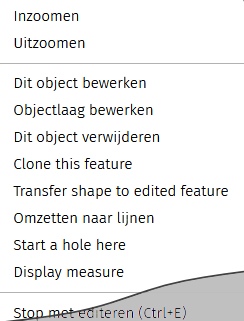NL:uMap/Handleiding/Teken een veelhoek
Dit artikel geeft details over het invoeren en wijzigen van een veelhoek.
Een veelhoek kan de grens aangeven van een gebied, maar ook het gebied zelf.
Een veelhoek kan meerdere hoekpunten hebben, uit meerdere niet geometrisch verbonden delen bestaan en voorzien zijn van gaten. Een veelhoek kan later volledig gewijzigd worden, geometrie en eigenschappen.
Een nieuwe veelhoek
Dit is de procedure om een nieuwe veelhoek op de kaart te zetten.
- Stap 1: Start edit met
of
Ctrl+E - Stap 2: Selecteer aan de rechterzijde Teken een Veelhoek
of
Ctrl+P - Stap 3: Ga met de cursor naar de plek op de kaart waar een hoekpunt moet komen en klik op ieder hoekpunt van de veelhoek.
- Stap 4: Als de veelhoek klaar is klik nog een keer op het laatst ingevoerde punt om de veelhoek te beëindigen.
Nu wordt het panel voor het wijzigen van de veelhoek eigenschappen geopend.
- Stap 4: Check de laag van de nieuwe veelhoek en wijzig als dit nodig is..
- Stap 5: Vul de naam van de veelhoek en eventueel een beschrijving in. De beschrijving kan tekst formattering bevatten.
Met de andere knoppen kunnen de gegevens van de veelhoek verder gedetailleerd worden.
- Shape properties: Zie Aanpassen van de weergave van de veelhoek.
- Geavanceerde eigenschappen: Toont mogelijkheid om default zoom level in te stellen en speciale weergave opties. Zie Aanpassen van de weergave van de veelhoek.
- Interaction options: Zie Configuratie van label en popup.
- Geavanceerde acties: Toont mogelijkheid om de veelhoek te verwijderen en om de veelhoek om te zetten naar een lijn.
Het systeem toont bij het panel voor de veelhoek eigenschappen onder het icoon voor een nieuwe veelhoek ook
om een extra veelhoek toe te voegen. Detail: hier
- Stap 6: Opslaan
Wijzigen van de veelhoek
Voor alle wijzigingen aan een veelhoek: Start Edit met of
Ctrl+E.
Klik op de veelhoek en daarna op het linker icoon van ![]()
Toggle Edit mode.
Het systeem toont de hoekpunten van de veelhoek en tussen deze punten hulppunten.
Het panel voor het wijzigen van de veelhoek eigenschappen en verschijnen ook.
Meer / minder hoekpunten
- Een hoekpunt aan de bestaande veelhoek toevoegen:
- Selecteer een hulppunt en schuif het naar zijn nieuwe positie.
- Het lijnsegment wordt gedeeld en op ieder nieuw segment ontstaan weer hulppunten.
- Op deze wijze kunnen extra punten worden toegevoegd
- Verwijderen van een hoekpunt:
Gaten en eilanden
- Een gat in de veelhoek aanbrengen:
- Klik in de veelhoek en op het rechter symbool van

Start a hole here. - Ga met de cursor naar een gewenst hoekpunt van het gat en klik.
- Als het gat klaar is klik nog een keer op het laatst ingevoerde punt om de contour van het gat te beëindigen.
- Als het beginpunt van het gat op de contour van de veelhoek ligt: verschuif het punt naar de definitieve positie.
- Klik in de veelhoek en op het rechter symbool van
- Een eiland in het gat:
- Zelfde procedure als het aanbrengen van een gat.
Multi veelhoek
De veelhoek hoeft niet te bestaan uit één contour.
- Selecteer icoon
en voeg de contour toe door alle hoekpunten aan te klikken.
- Klik nog een keer op het laatst ingevoerde punt om de extra contour te beëindigen.
Bij een volgende wijzigings cyclus wordt nu niet meer icoon ![]() vertoond, maar
vertoond, maar ![]() .
De drie rechter icoontjes staan voor
.
De drie rechter icoontjes staan voor Delete this shape en Extract shape to separate feature en Start a hole here
Op deze manier kunnen ook eilanden in een bestaande contour gemaakt worden.
Veelhoek splitsen (administratief)
Bij een multi veelhoek bestaat de mogelijkheid om een deel als apart deel aan te merken. Dan kan het een eigen naam, kleur en andere afwijkende eigenschappen krijgen.
In het voorbeeld is de rechter contour geselecteerd, waardoor dit deel nu als apart object gezien wordt. Het is daarna van andere kleuren voorzien om de aparte status duidelijk te maken
Locatie
- Met de linker muisknop ingedrukt de veelhoek verschuiven (drag). Verplaatst alle delen: alle contouren en eilanden.
Rechtermuis opties
Met de rechtermuis klikken op een veelhoek geeft een context afhankelijk menu.
Opties die in bovenstaande acties niet mogelijk zijn en wel via deze menu's: Transfer shape to edited feature en
Omzetten naar lijnen
Dit menu wordt vertoond als in het plaatje de linker veelhoek wordt geselecteerd voor edit (![]() ) en daarna in de rechter veelhoek met de rechtermuis (klik locatie aangegeven met rode punt)
) en daarna in de rechter veelhoek met de rechtermuis (klik locatie aangegeven met rode punt)
Opslaan