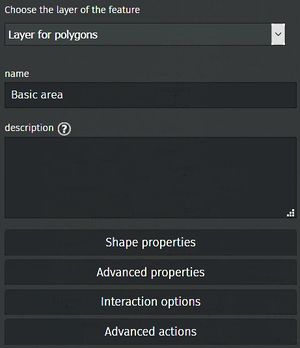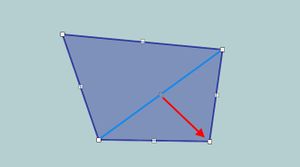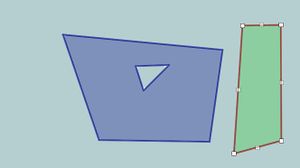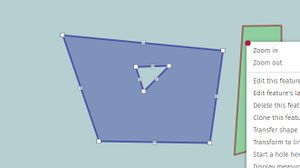Pl:uMap/Guide/Draw a polygon
Wielokąt - w tym artykule opisano tworzenie i modyfikowanie wielokąta.
Wielokąt może przedstawiać granicę obszaru, ale także sam obszar.
Wielokąt może mieć wiele odcinków, możliwe są części geometrycznie oddzielone. Może być później całkowicie zmieniony, jego geometria i właściwości administracyjne.
Nowy wielokąt
Oto procedura tworzenia nowego wielokąta na mapie.
- Krok 1: Rozpocznij edycję,
lub
Ctrl+E - Krok 2: Wybierz po prawej stronie Narysuj wielokąt
lub
Ctrl+P - Krok 3: Przesuń kursor do pierwszego punktu i kliknij. Kontynuuj dla kolejnych wierzchołków wielokąta.
- Krok 4: Kliknij jeszcze raz na ostatni wierzchołek, aby wskazać, że wielokąt jest gotowy.
Otwiera się panel umożliwiający modyfikację właściwości wielokąta.
- Krok 4: Sprawdź warstwę i w razie potrzeby wprowadź zmiany.
- Krok 5: Wprowadź nazwę wielokąta i ewentualnie jego opis. Opis może zawierać formatowanie.
Pozostałe opcje służą do uzyskania bardziej szczegółowych informacji o wielokątach.
- Właściwości kształtu: Zobacz Dostosuj wyświetlanie wielokąta.
- Zaawansowane właściwości: Pokazuje opcje domyślnego poziomu powiększenia i zaawansowane opcje wyświetlania. Zobacz Dostosuj wyświetlanie wielokąta.
- Opcje interakcji: Zobacz Skonfiguruj etykietę i wyskakujące okienko.
- Zaawansowane działania: Pokazuje opcję usunięcia wielokąta i opcję przekształcenia wielokąta w linię.
System pokazuje jednocześnie z panelem właściwości wielokąta dodatkową ikonę. Pod nową ikoną wielokąta widzimy
aby dodać nową, geometrycznie oddzieloną część. Szczegóły: tutaj
- Krok 6: Zapisz
Modyfikacja wielokąta
W przypadku wszystkich modyfikacji wielokąta: Rozpocznij edycję za pomocą lub
Ctrl+E.
Kliknij wielokąt i lewą ikonę ![]()
Toggle Edit mode.
System pokazuje wierzchołki wielokąta i wierzchołki pomocnicze pomiędzy nimi.
Panel umożliwiający modyfikację właściwości wielokąta i pojawią się również.
Więcej/mniej wierzchołków
- Dodaj wierzchołek do istniejącego wielokąta:
- Wybierz wierzchołek pomocniczy i przeciągnij go do zamierzonej lokalizacji.
- Segment wielokąta jest dzielony i pokazuje na każdym segmencie nowe wierzchołki pomocnicze.
- W ten sposób można utworzyć dodatkowe wierzchołki.
- Usuń wierzchołek z wielokąta:
Otwory i wyspy
- Dodaj otwór w wielokącie:
W przypadku niewypełnionego wielokąta kliknij na obramowanie pierwszego wierzchołka i przesuń go później do właściwej lokalizacji.
- Wyspa w otworze:
- Taka sama procedura, jak przy tworzeniu otworu.
Wielobok wielokątny
Wielokąt nie musi mieć pojedynczej granicy. Możliwe są liczne, oddzielone granice.
- Wybierz ikonę
i dodaj dodatkową granicę, klikając wszystkie kolejne wierzchołki tej granicy.
- Kliknij jeszcze raz na ostatni wierzchołek, aby wskazać, że wielokąt jest gotowy..
Kolejna modyfikacja pokazuje teraz ![]() .
Ikony po prawej stronie oznaczają:
.
Ikony po prawej stronie oznaczają: Delete this shape i Extract shape to separate feature i Start a hole here.
Ta procedura ma również zastosowanie przy dodawaniu otworów w danym obszarze.
Podzielony wielokąt (administracyjny)
Część wielokąta można wyznaczyć jako nowy wielokąt, aby nadać mu własną nazwę, kolor i inne wartości właściwości.
Przykład pokazuje efekt, jeśli wybrano prawą część do oddzielenia. Dodano inne kolory, aby pokazać status oddzielenia.
Lokalizacja
- Przeciągnij wielokąt lewym przyciskiem myszy. Przesuwa wszystkie cechy wielokąta: granice i wyspy.
Opcje prawym przyciskiem myszy
Kliknięcie prawym przyciskiem myszy na wielokącie wyświetla menu kontekstowe.
Menu pozwala konkretnie na:
Transfer shape to edited featureTransform to linesClone this feature
To menu jest wyświetlane, gdy lewy wielokąt na obrazku jest zaznaczony do edycji (![]() ) a następnie w prawym wielokącie kliknij prawym przyciskiem myszy (lokalizacja myszy jest oznaczona czerwoną kropką).
) a następnie w prawym wielokącie kliknij prawym przyciskiem myszy (lokalizacja myszy jest oznaczona czerwoną kropką).
Zapisz