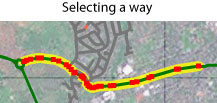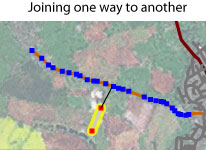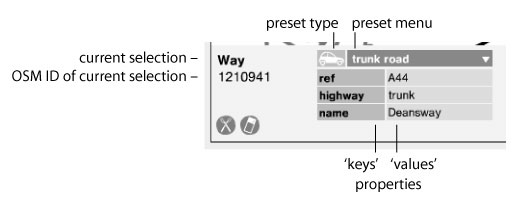Pt:Potlatch 2/Primer
Potlatch 2 é o editor on-line do projeto OpenStreetMap. Com ele você pode adicionar e editar ruas, estradas, rodovias, rios, lagos e muitos outros detalhes do Mapa.
Ele funciona dentro do seu navegador e foi desenvolvido em Flash. Para acessá-lo, utilize o link 'Edit' ao navegar pelo mapa. Para praticar um pouco antes de modificar o mapa, escolha a opção 'Play' - nesse modo suas alterações não serão salvas. Para que suas edições sejam realmente salvas use a opção 'Start'.
As alterações no mapa são gravadas imediatamente no banco de dados do projeto, mas você não verá suas alterações imediatamente no mapa. Atualmente o mapa é regerado a cada semana. Existem ainda outras opções para visualizar suas edições imediatamente.
Antes de Modificar Qualquer Coisa
É muito importante que você só comece a editar o mapa depois que o aviso ("loading ways") desapareça do canto direito-superior da tela. Caso contrário, você pode sobrescrever o trabalho já realizado por outros colegas.
Movendo-se Pelo Mapa
- Você pode arrastar o mapa com o mouse.
- As setas também pode ser utilizadas para navegação.
- Os ícones mostrados ao lado podem ser clicados para aumentar ou diminuir o zoom atual.
Traçando Vias
O Mapa é uma coleção de Vias (ways). Uma Via pode representar uma rua, estrada, rio ou até mesmo divisas ou fios de alta-tensão. Cada Via é formada por uma sequência de pontos (nodes).
Você não deve copiar informação de nenhum outro mapa. Trace novas Vias usando apenas informação que você mesmo colete - na forma de logs de GPS ou a partir da imagem de satélite fornecida pelo Yahoo!.
Traçando uma Via:
- Clique no mapa para começar a Via.
- Continue adicionando pontos na Via como o botão esquerdo do mouse.
- Para finalizar a Via pressione Enter ou dê um duplo-clique com ou mouse.
- Para um loop, ou figura em forma fechada, clique no ponto de origem da Via.
Traçando a Partir das Imagens de Satélite:
- Para mostrar ou esconder as imagens de satélite fornecidas pelo Yahoo!, clique no símbolo de OK (checkbox) no canto inferior-esquerdo.
- Para mostrar trilhas GPS na área do mapa clique no ícone correspondente.
- Para mostrar apenas SUAS trilhas GPS, aperte o Shift ao clicar no ícone do GPS.
Caso Você Cometa um Erro:
- Para desfazer um ponto errado, pressione as teclas Delete ou Backspace. Isto removerá apenas o último ponto editado.
- Para desfazer a Via inteira, pressione Esc.
Editando uma Via Pré-Existente
Clique numa Via para selecioná-la.
Para Mover um Ponto de Lugar:
- Arraste o Ponto.
Para Adicionar um Novo Ponto na Via:
- Clique no ponto desejado com o Shift apertado.
Para Excluir um ponto:
- Clique no ponto desejado para selecioná-lo.
- Pressione Ctrl-Delete (ou Backspace).
Para Estender uma Via a Partir de Sua Extremidade:
- Clique numa das extremidades da Via.
- Continue adicionando pontos da mesma forma utilizada numa nova Via.
- Para finalizar, dê um duplo-clique ou pressione Enter.
- Para um loop, ou figura em forma fechada, clique na outra extremidade da Via.
Para Excluir a Via Inteira:
- Com a Via selecionada, aperte Shift+Delete ou Shift+Backspace.
Para Mudar a Via Inteira de Posição:
- Arraste a Via com o mouse.
Após terminar a edição de uma Via, você deve clicar em uma área vazia do mapa para tirar a seleção da mesma. Neste momento suas edições serão gravadas no Banco de Dados do projeto.
Dividindo e Combinando Vias
Para Dividir uma Via em Duas:
- Selecione a Via. (Será mostrado 'Way' na parte inferior da tela).
- Selecione o ponto que dividirá a Via em duas. (Será mostrado 'Point' na parte inferior da tela).
- Clique no ícone em forma de Tesoura ou pressione a tecla 'X'.
Para Conectar uma Via em Outra Pré-Existente:
- Comece traçando sua Via normalmente .
- Ao mover o cursor sobre outra Via, seus pontos se tornarão azuis.
- Clique num desses pontos azuis ou em qualquer outra posição da Via-alvo para criar uma junção entre as duas Vias.
- Ou: Se duas Vias se cruzam sem um ponto em comum, você pode clicar no ponto de cruzamento com a Tecla Shift apertada para criar um ponto de Junçao.
Para Combinar Duas Vias em Uma:
- Comece traçando sua Via normalmente.
- Ao mover o cursor sobre outra Via, seus pontos se tornarão azuis.
- Clique com a tecla Shift apertada clique numa das extremidades da outra Via.
- Ou: Se as duas Vias já existem, selecione uma extremidade da primeira com a tecla Shift apertada e click numa extremidade da segunda Via.
Para Começar Nova Via a Partir de Outra:
- Selecione a primeira Via.
- Com a tecla Shift apertada, selecione o ponto onde deseja começar a segunda Via.
- A partir daí, continue traçando normalmente.
Para Disconectar uma Via de Outra:
- Selecione a Via a ser modificada.
- Selecione o ponto de junção entre as duas Vias (caso esse ponto em comum seja uma extremidade o modo de edição será acionado, mas isso é OK).
- Pressione a tecla '-' para remover este Ponto da Via.
- Caso o modo de edição tenha sido acionado, pressione a tecla Enter para sair do modo.
Para Mudar o Sentido de uma Via:
- O Sentido da Via selecionada é mostrado por um ícone em forma de Seta na parte inferior-esquerda da tela.
- Clicando nesse ícone o sentido da Via será invertido.
- (Note que o sentido de uma Via só tem importância para Ruas de mão única ou para Vias costeiras, entre outras).
Pontos de Interesse
Você pode acrescentar pontos ao mapa mesmo sem eles fazerem parte de nenhuma Via, como por exemplo - lojas, pontos de ônibus, etc.
Para Adicionar um Ponto:
- Faça um duplo-clique no local desejado.
Modificando um Ponto Pré-existente:
- Você pode arrastar o ponto com o mouse.
- Ao pressionar as teclas Delete ou Backspace o ponto será excluído.
- Para reverter todas as alterações ao Ponto, pressione a tecla Esc.
Editando Propriedades (tags)
Uma mapa composto apenas de Vias idênticas não tem muito utilidade - é necessário acrescentar informação sobre o quê cada Via representa: uma rua, rodovia, estrada de trem, riacho, etc. Esta informação é representada no banco de dados através do conceito de "Propriedades" (ou tags).
Cada Propriedade tem duas partes: Uma 'Chave' (key) e um 'Valor' (value). Por exemplo, no caso de uma rodovia de alta velocidade, você deve usar o valor de 'motorway' na chave 'highway' - para separar, por exemplo, esse tipo de Vias de outras que representam ruas residências (valor: 'residential').
Os tipos mais comuns de ruas, estradas, estradas de ferro, Vias de metrô e outras estão disponíveis num menu 'pop-up' na parte inferior da tela. Para maiores informações sobre o sistema de classificação usado pelo projeto, consulte a página correspondente (em inglês).
Para editar propriedades, selecione a Via ou Ponto desejado.
Usando as Lista de Propriedades-Padrão:
- Clique no ícone que representa um 'automóvel' repetidamente até que seja apresentado o grupo de propriedades desejado: Ruas/Rodovias; passagem de pedestres; ciclovias; estradas de trem; ou vias aquáticas.
- Escolha uma opção pré-definida no menu ao lado do ícone. (Para Ruas/Rodovias as opções seriam 'motorway' (Rodovia Dupla de Alta Velocidade), 'trunk' (Rua/Rodovia Dupla), 'primary' (Rua Principal), 'secondary' (Rua Secundária), 'residential' (Rua Local em bairro residencial) ou 'unclassified' (Rua Local em bairro não-residencial).
- Digite o nome da rodovia/rua no box 'name' e o código/número da rodovia no campo 'ref' (caso apropriado).
Editando Propriedades Manualmente:
- Para modificar o valor de uma propriedade, clique na caixa correspondente.
- Para excluir uma propriedade apague completamente o texto do valor da propriedade.
- Para adicionar uma nova propriedade, selecione o ícone '+' na parte inferior-direita da tela. Digite então o nome da chave no campo 'key' e o correspondente valor (Observe que para ajudá-lo é apresentada uma lista de Chaves e Valores mais usados).
Para Usar as Mesmas Propriedades numa Série de Vias/Pontos:
- Clique no ícone 'repeat' (uma seta em forma circular) no canto inferior-direito. Nesse momento, serão adicionados ao objeto selecionado todas as propriedades do objeto previamente selecionado.
- Se você apertar a tecla Shift enquanto aciona o ícone acima, as propriedades 'name' e 'ref' não serão copiadas.
- As teclas 'R' (e Shift+'R') podem ser usadas como atalho para a operação de cópia de propriedades.
Como Trabalhar com 'Trilhas' GPS
Para fazer 'upload' de trilhas coletadas com seu Aparelho GPS use o menu 'GPS traces' na parte superior do site. Suas trilhas podem ser usadas como guias para edição de novas Vias no mapa.
Visualizando Trilhas GPS na Tela de Edição:
- Clique no botão GPS na parte inferior-esquerda para mostrar, caso existam, Trilhas GPS coletadas na área que está sendo editada.
- Se você clicar no ícone enquanto pressiona Shift, somente Trilhas carregadas por você serão apresentadas na tela.
- A tecla 'G' (ou Shift+'G') é um atalho para essa operação.
- Após carregar uma Trilha GPS no site, clicando em 'edit' no link relacionado para ser transportado para a tela de edição exatamente no local onde a Trilha foi coletada.
Imagens de Satélite
Você pode trabalhar com imagens de satélite como 'pano-de-fundo' na tela de edição. Por default é mostrada imagens de satélite fornecidas pelo Yahoo!, mas outras opções estão disponíveis
Escolhendo as Imagens de Fundo:
- Abra a tela de opções clicando no ícone correspondente (o sinal de 'OK' no canto superior-esquerdo da tela).
- Escolha uma das opções mostradas no menu popup.
- Você pode 'esmaecer' a imagem de fundo (Fade backgournd) para melhor destacar os elementos do mapa.
- As teclas F1 a F6 podem ser usadas como atalhos para os tipos de imagem de fundo disponíveis.
Alinhando a Imagem de Fundo:
- Arraste o Mapa enquanto aperta a barra de espaços para Re-alinhar os elementos do mapa com a imagem de fundo.
Desfazendo Erros
No momento em que você está editando uma Via ou Ponto pressione a tecla 'Esc' para cancelar todas as alterações ainda não gravadas. Após a gravação dos dados você terá que utilizar outros comandos para "reverter" a Via ou Ponto para uma versão antiga.
Para Reverter uma Via para uma Versão Anterior:
- Selecione a Via desejada e pressione a tecla 'H' ("history").
- Um menu popup irá ser mostrado com todas as versões anteriores dessa Via já gravadas.
- Selecione uma das versões e clique "Revert" para utilizar a versão escolhida.
Para Recuperar uma Via Apagada Acidentalmente:
- Pressione a tecla 'U' (de "undo").
- Serão mostradas em vermelho-vivo as Vias que constam como Apagadas.
- Selecione a Via a ser recuperada e modifique-a caso necessário.
- "Destrave" a Via recuperada clicando no "cadeado" ao lado de seu número.
- Clique numa área vazia do mapa para de-selecionar a Via recuperada e gravá-lo no banco de dados.
Avisos Importantes
Os Dados São Reais
- Os dados mostrados na tela de edição são reais - isto é - recuperados em tempo real do banco de dados do projeto. Após escolher 'Start' na tela de edição inicial todas as suas edições serão gravadas - portanto, todo cuidado é pouco para não danificar os dados contribuídos pelos colegas.
- O editor tenta gravar todas as suas edições imediatamente no banco de dados mas ocasionalmente os comandos de gravação podem falhar. Caso isso aconteça será mostrado um ícone triangular avisando para uma ocorrência de erro - click nesse ícone e escolha 'Retry' para que o editor tente a gravação novamente.
Teclas Esc/Backspace
- A tecla Esc cancela todas as alterações ainda não gravadas. A tecla 'Backspace', por outro lado, desfaz os últimos pontos adicionados, um a um.