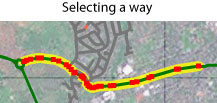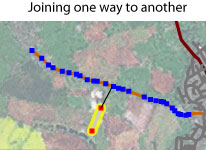RU:Potlatch/Primer
Potlatch это он-лайн редактор для OpenStreetMap. Вы можете добавлять новые автомобильные и железные дороги, реки или другие объекты на карту, а также можете редактировать то, что создано другими. Понятие "Он-лайн" означает то, что вам не надо ничего загружать и устанавливать на свой компьютер.
Вы можете запустить Potlatch в вашем стандартном веб-браузере, используя стандартный Flash-плагин. Найдите на карте место, которое хотите отредактировать, и затем нажмите на закладку "Правка", в верхней части экрана Potlatch.
Рабочее окно Potlatch
Рабочее окно Potlach:
- Иконка изменения масштаба (клавиши 'Page Down' и 'Page UP'). 1
- Вкладка 'Просмотр'. Переход в режим просмотра. 2
- Открытая вкладка 'Правка'. Указывает на режим редактирования. 3
- Вкладка 'История'. Переход на страницу истории изменений. 4
- Вкладка 'Экспорт'. Переход на страницу экспорта карт. 5
- Вкладка 'GPS-Треки'. Переход на страницу добавления и просмотра треков. 6
- Вкладка 'Дневники'. Переход на страницу редактирования и просмотра дневников. 7
- Панель инструментов, которая может быть двух видов. 8
Первый вид (рисунок выше) представляет собой сокращенный набор возможных точек интереса. Для их нанесения, просто перетащите на карту в нужное место и добавите дополнительные теги.
Второй вид (рисунок ниже) используется для редактирования всех элементов карты. Для перехода в этот вид выделите любой объект.
- Кнопка 'Справка'. Вызов справки. 9
- Кнопка 'Меню'. Открывает всплывающее меню дополнительных параметров. 10
- Указателей режима редактирования 'Правка с сохранением' 11 или 'Правка вживую'. 12
- Кнопка 'Сохранить'. Она появляется только в режиме 'Правка с сохранением'. 13
«Правка с сохранением» или «Правка вживую»?
Когда Potlatch запустится, вам будет предложено выбрать один из двух вариантов.
- Правка с сохранением (рекомендуемый вариант!): вы можете сделать какие-либо изменения в карте, а затем вам придётся нажать на «Сохранить», чтобы отправить эти изменения на сервер. При сохранении появится окно. Обязательно впишите в него пояснение, что вы редактировали и добавляли.
- Правка вживую: ваши изменения будут загружены на сервер автоматически, как только вы сделаете их — в этом случае кнопка «Сохранить» отсутствует. (Этот вариант не рекомендуется к использованию, так как при создании трека, например, из 50-и точек получается история из такого-же количества правок. Найти потом, кто что редактировал — становится проблематично.)
(Внимание! Внесённые вами изменения отобразятся не сразу во вкладке «Карта». Обновление может произойти только через несколько часов или даже дней.)
Нажмите нужную вам кнопку и дождитесь окончания загрузки (следите за надписями в центре экрана), не начинайте редактировать, пока сообщение о загрузке не исчезнет.
Для получения справки, воспользуйтесь кнопкой «Справка», в нижней левой части экрана редактора.
Пакеты правок
Пакет правок -- это структура, логически объединяющая правки. Пакеты правок -- это то, что вы видите на странице правок пользователя или в истории правок в области. Кроме самих правок в пакете сохраняется имя автора правок, комментарий и дата. Комментарий задаётся при первом сохранении правок, в этот же момент создаётся и открывается пакет правок. Закрывается пакет правок вручную (соответствующий пункт меню или клавиша "C"), либо автоматически через час после последнего сохранения.
Пакет правок с правильным комментарием позволяет участникам координировать свои действия и следить за действиями других участников. Также существует возможность полностью отменить пакет правок, если в нём оказались ошибочные правки (такое бывает, хоть и не часто, но и не редко).
Старайтесь придерживаться следующих правил:
- При первом сохранении добавьте хороший комментарий.
- Периодически сохраняйте свои правки.
- При переходе в другую область редактирования или при изменении характера правок закрывайте пакет правок и начинайте новый.
- При завершении редактирования также закрывайте пакет правок.
Перемещение по карте
- Для перемещения по карте держите нажатой левую кнопку мыши, одновременно перетаскивая карту; для перемещения по карте можно также использовать клавиши со стрелками
- Используйте иконки '+' или '-' в левом верхнем углу карты для увеличения или уменьшения масштаба карты (клавиши 'Page Down' и 'Page UP').
Панель инструментов
|
1: Тип выбранного объекта, |
9: Добавление фотографий, |
Создание новой линии
Карты OpenStreetMap созданы из "линий". Линии на карте могут быть автомобильными и железными дорогами, реками и даже заборами и линиями электропередач. Каждая линия состоит из соединенных "точек".
Только потому, что OpenStreetMap это открытые карты, вы не можете просто скопировать чью-то карту. Вместо этого вам приходится рисовать элементы карты опираясь только на ваши собственные знания. Можно также использовать треки GPS ваших путешествий и обрисовывать подложенные спутниковые снимки (Yahoo! Aerial Imagery).
Рисование линии:
- Щелкните в месте начала линии на карте.
- Затем щелкайте в каждой точке изгиба или поворота. Если вы допустили ошибку нажмите клавишу 'Delete' ('Backspace').
- Для окончания сделайте двойной щелчок, нажмите клавишу 'Enter' или щелкните на первую точку для создания "области".
Обрисовка спутниковых снимков:
- Включите Yahoo! Aerial Imagery подложку, для этого нажмите на галочку (8 на рис.) и используйте меню.
- Для отображения GPS треков в текущем местоположении, щелкните на GPS иконку (7 на рис.).
- Для отображения только ваших GPS треков, удерживайте клавишу 'Shift' при щелчке на GPS иконку.
Если вы ошиблись:
- Нажмите клавишу 'Delete ('Backspace') (при редактировании) для удаления последней точки.
- Нажмите клавишу 'Esc' для отмены редактирования всей линии.
Редактирование существующей линии
Щёлкните в любом месте линии, которую вы хотите изменить.
Чтобы передвинуть точку:
- Перетащите точку.
Чтобы вставить новую точку:
- Щёлкните по линии, удерживая 'Shift'.
Чтобы продолжить линию:
- Щёлкните по первой или последней точке линии для её продолжения.
- Добавьте новые точки.
- Для окончания линии сделайте двойной щелчок или нажмите 'Enter', или щёлкните в начальной точке для создания области или замкнутой линии.
Чтобы передвинуть линию:
- Перетащите линию. (При этом передвинутся все точки линии. Если последовательно передвинуть линии с общими точками, то общие точки передвинутся дважды, следите за этим!)
Чтобы удалить одну точку:
- Выделите точку.
- Нажмите клавиши 'Delete' ('Backspace').
- Если точка общая у нескольких линий, и надо удалить точку только из одной линии, надо выделить эту линию, затем общую точку, затем нажать клавишу "-" (дефис).
Чтобы удалить все промежуточные точки:
- Нажмите иконку (5 на рис.) или клавишу "Т" (Это побочный эффект выравнивания линии, поэтому работает только на линии без пересечений с другими линиями).
Чтобы удалить всю линию:
- Удерживая 'Shift', нажмите 'Delete' (или 'Backspace').
Разбивка линий, объединение и соединение линий
Чтобы разбить линию на две:
- Выделите линию. (В левом нижнем углу экрана надпись 'Точка'.)
- Выделите точку разбивки. (В левом нижнем углу экрана надпись 'Линия'.)
- Щелкните на иконке с ножницами (3 на рис.) или нажмите клавишу 'X'.
Чтобы соединить две линии:
- Рисуйте линию как обычно.
- Когда вы наводите курсор мышки на точку другой линии, то точка меняет цвет на синий.
- Щелкните на синей точке,или двойной щелчок на другой линии.
- Или: Если две линии пересекаются, но не имеют общей точки, то удерживая 'Shift' щелкните по пересечению линий, и это добавит общую точку в каждую из линий.
Важно!!!: Правильное соединение линий необходимо для корректной прокладки маршрутов
Чтобы объединить две линий в одну:
- Рисуйте линию как обычно.
- Когда вы наводите курсор мышки на точку другой линии, то точка меняет цвет на синий.
- Удерживая 'Shift' щелкните на первой или последней точке другой линии.
- Или: Если линии уже нарисованы, выделите одну, а затем удерживая 'Shift' щелкните по другой.
Чтобы начать новую линию в точке существующей линии:
- Выделите существующую линию.
- Удерживая 'Shift' щелкните по точке, с которой вы хотели бы начать.
- Рисуйте линию, как обычно.
Чтобы разбить соединение:
- Выберите линию для разбивки.
- Выделите точку соединения (если это первая или последняя точка линии Potlatch перейдет в режим рисования, это нормально)
- Нажмите '-' для удаления точки
- Если Potlatch перешёл в режим рисования, то нажмите 'Enter' для окончания редактирования.
Чтобы изменить направления линии:
- Направление показано на иконке стрелки (4 на рис.).
- Щелкните по этой иконке, для изменения направления линии.
- (Направление имеет значение только для некоторых типов линий — линий с тегом 'одностороннее', линий побережья и островов.)
Чтобы создать параллельную линию (для двойных дорог, тротуаров и т.д.):
- Выделите линию.
- Нажмите клавишу 'P' (англ. parallel).
- Введите расстояние между двумя параллельными линиями — или предустановленное значение, или ввод расстояния в метрах.
- Две (заблокированные) линии будут созданы, одна с каждой стороны. Измените или удалите линии, имейте ввиду, что возможно необходимо будет соединить новые линии с существующими.
- Щелкните по иконке замочка (левая нижняя часть окна) для разблокировки линии.
Щелкните в любом свободном месте карты для снятия выделения. После этого сделанные вами изменения будут загружены на сервер (при правке 'вживую').
Точки интереса (POI)
(анг. POI — Points of Interest) Это точки, представляющие интерес. Кроме редактирования и создания линий, вы можете также добавлять и редактировать точки, не входящих в состав линий — магазины, телефонные будки и т.д. и т.п.
Чтобы создать точку:
- Двойной щелчок в необходимом месте
Чтобы изменить точку
- Для перемещения — перетащите точку
- Для удаления нажмите 'Delete' ('Backspace')
- Нажмите клавишу 'Esc' для отмены всех изменений
Редактирование тегов
Для того чтобы карта выглядела как карта, а не набор линий, вы можете добавить информацию, которая описывает каждую линию: дорога, тропа, река или что угодно. Эту формацию называют коротко "тег" (англ. tags) или иногда "свойство" или "атрибут".
Каждый тег состоит из 'ключа'(англ. key) и его 'значения' (англ. value). Например для важных дорог, вы можете поставить ключ 'highway' (т.е. это дорога) и значение 'trunk' (т.е. какая это дорога). Для каналов ключ будет 'waterway' и значение 'canal'. Для каждой линии и точки вы можете назначить столько ключей, сколько хотите.
Для сохранения однообразности и быстрого набора, вы можете выбрать общепризнанные ключи и значения из всплывающего меню. Основные общепризнанные ключи и значение с описание приведены здесь: RU:Map Features.
Для начала выделите линию или точку.
Использование заготовок тегов:
- Щелкайте по иконке с машинкой, пока вместо машинки не покажется то, что вы редактируете: дорога (road), тропа(footpath), велодорожка(cycleway), ж.д. путь (railway) или река(waterway).
- Выберите значение из меню. (Для дорог, это может быть motorway, trunk, primary, secondary, residential или unclassified.)
- Впишите наименование дороги (если оно есть).
Редактирование тегов вручную:
- Чтобы изменить тег, измените его текст.
- Чтобы удалить тег, просто удалите весь текст или нажмите на иконку удаления тега 'X' (13 на рис.).
- Для добавления нового тега, щелкните иконку '+' (16 на рис.) или клавишу '+'. Затем введите ключ и его значение.
Копирование тега для нескольких линий или точек:
- Щелкните иконку 'повтор' (14 на рис.) для копирования тега с предыдущей линии или пути.
- Удерживайте 'Shift' и щелкните 'повтор' кнопку повтора для копирования всех тегов за исключением 'name' и 'ref'.
- Можно также использовать клавишу 'R' (англ. repeat), а также 'Shift'+'R'.
Работа с GPS треками
Вы можете загрузить GPS трек со своего GPS приемника, для этого используйте 'GPS-треки' закладку на сайте. Как только вы это сделали, вы можете начать их обрисовку и добавляя ваши линии, и даже автоматически сделать из них линии — в этом случае, скорее всего, вам придется их редактировать, т.к. даные GPS могут содержать ошибки и быть не точными.
Отображения всех GPS треков:
- Щелкните кнопку GPS (7 на рис.) для отображения треков всех пользователей OpenStreetMap в этом районе.
- Щелкните кнопку GPS с удержанием 'Shift' для отображения только ваших треков.
- Вы можете использовать клавишу 'G' (скр. GPS) или 'Shift'+'G'.
Работа с треком:
- Найдите трек используя 'GPS-треки' закладку на сайте, затем щелкните 'Правка' для его редактирования.
- Potlatch откроется с треком и точками интереса.
- Если хотите, их можно сразу преобразовать в линии. Для этого поставе галочку при выборе режима редактирования.
- Разбейте, очистите и добавьте теги, как обычно. Убедитесь в отсутствии дублеров (линия одна на другой), и соедините с другими линиями на карте.
- Если линии и точки интереса красного цвета — значит они заблокированы, то есть они не будут сохранены на сервер, пока не будут отредактированы.
- Для разблокирования щёлкните ни иконку 'замочек' рядом с номером линии.
- Щёлкните в любом свободном месте карты для снятия выделения с линии и сохранения на сервер (при правке 'вживую').
Работа с фоновыми рисунками (подложками)
Вы можете выбрать фоновый рисунок для помощи, при редактировании. По умолчанию это Yahoo!'s aerial imagery, но есть и несколько альтернативных. Для разных участков земли, спутниковые снимки могут быть различного качества, а могут и отсутствовать вовсе.
Выбор фонового рисунка:
- Нажмите на иконку 'V' (галочка) (8 на рис.).
- Появится окно настроек. Выберете фоновый рисунок (в левой части окна).
- При желании вы можете изменять вид фонового рисунка (в правой части окна).
- Вы также можете использовать клавиши F1-F6 для выбора фоновой картинки.
Совмещение фонового рисунка:
- Удерживайте клавишу Space.
- Перетащите карту.
Вы можете также использовать произвольный фоновый рисунок в формате '900913' (spherical Mercator). Не используйте чужие и коммерческие карты и спутниковые снимки. Используйте только, те у которых лицензия совпадает с OpenStreetMap. Пожалуйста, спросите на форуме, если вы не уверены.
Для использования произвольного фонового рисунка:
- Выберете 'Особая' (англ. Custom) в окне настроек.
- Введите URL, как например http://www.myimagery.org/tiles/!/!/!.png. Где первый восклицательный знак заменяется шкалой, второй со значением X, и третий со значением Y.
Редактор отношений
Отношения представляют собой группу объектов, в которой каждый объект может выполнять определенную роль. Отношения могут также иметь теги.
Для редактирования существующего отношения
- Щелкните на отношение в панели инструментов (11a на рис.)
Для добавления нового отношения к объекту
- Сначала выделите объект на карте.
- Для создания и редактирования отношений нажмите иконку цепочки (15 на рис.).
- Появится окно выбора:
* Список отношений, существующих поблизости; * Создать новое отношение; * Найти существующее отношение по номеру или имени ;
- Нажмите кнопку 'OK' для продолжения.
- Если вы выбрали существующее отношение, то оно будет добавлено к выделенному объекту.
- Если вы выбрали существующее отношение, то появится окно редактора отношений.
- Отредактируйте отношение.
Для добавления нового отношения к нескольким объектам
- Выделите все объекты, к которым необходимо добавить отношение.
- Добавьте отношение точно также, как для одного объекта.
Отмена изменений
Если вы допустили ошибку при редактировании, вы можете поправить или полностью отменить её (клавишей Esc), до сохранения на сервер. Но, если вы осознали, что допустили ошибку после сохранения, вы все ещё можете сделать откат до предыдущей версии.
Для отмены последних действий:
- Нажмите на иконке 'отмена' (6 на рис.), или нажмите 'Z', для отмены изменений.
- Нажмите 'Esc' (когда линия выделена) для отмены всех ваших изменений для этой линии и восстановления последней сохранённой версии.
Для восстановления ("отката") линии к предыдущей версии:
- Выделите эту линию и нажмите 'H' (от англ. "history" — история).
- Появится всплывающее меню со всеми предыдущими правками (и их авторами).
- Выберите нужную версию, и нажмите на кнопку 'Вернуть'.
Для восстановления случайно удаленных линий :
- Нажмите 'U' (от англ. "undelete" — отмена удаления).
- Появятся все удаленные линии ярко красного цвета (заблокированные). Такие линии не сохраняются на сервер.
- Выберите линию, которую вы хотите восстановить или изменить.
- Для разблокирования щёлкните ни иконку 'замочек' рядом с номером линии.
- Щёлкните в любом свободном месте карты, для снятия выделения с линии и сохранения на сервер (при правке 'вживую').
Восстановление случайно удаленных отношений:
- В настоящее время это невозможно сделать с помощью Potlatch. Попросите на форуме или сделайте ручное восстановление (только для опытных пользователей).
Полезные советы
(этот раздел ещё в разработке)
Выбор языка в Potlach:
- Войдите в Potlach, используя ваше имя и пароль.
- Нажмите на свое имя в правой верхней части экрана.
- На открывшейся странице перейдите по ссылке 'my settings' ('изменить настройки').
- В окне 'Preferred Languages' ('Предпочитаемые языки'): введите ru (Русский), или другой предпочитаемый язык.
- Сохраните изменения, нажав на кнопку 'Save Changes' ('Сохранить изменения')
Соединение дорог: Если вы рисуете дороги, то по окончанию убедитесь, что на пересечениях и окончаниях они связаны общими точками.
- Переместите общую точку и убедитесь, что все связанные линии изменяются.
- Нажмите клавишу'Z' для отмены.
Редактирование существующих данных:
- Если вы твердо уверены в правильности своих данных, то вносите изменения.
- Если у вас есть сомнения, то посмотрите историю (клавиша 'H') и свяжитесь с автором.
- Если вы заметили, что кто-то изменил ваши данные (намеренно). И вы не согласны с изменениями, то свяжитесь с автором и согласуйте действия.