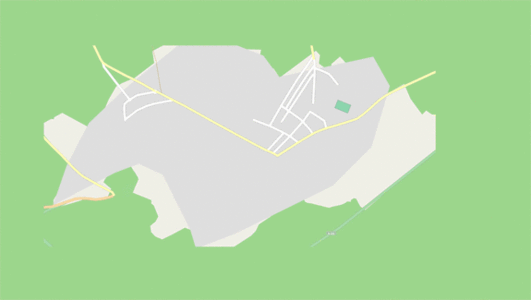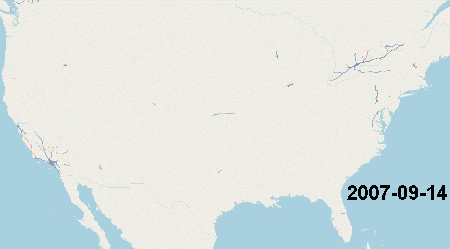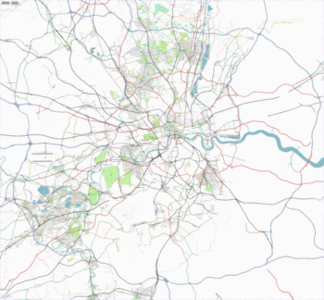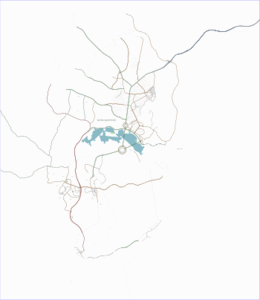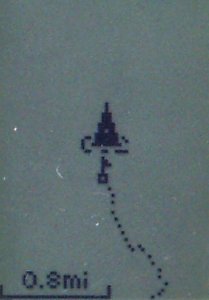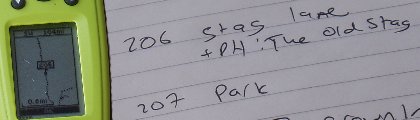Pick your mapping technique
There are two categories of mapping techniques: Armchair Mapping and Outdoor Mapping. Armchair techniques rely on information collected by other mappers (Street view photos or traces), companies (Aerial imagery), and on your knowledge of the area. Outdoor techniques are about going outside and collecting your own information.
You don't have to know all techniques to get started. Read this at your own pace. The Aerial Imagery technique is suitable for beginners, but armchair mapping has limitations, and you are highly advised to incorporate outdoor mapping once you are comfortable with OSM.
For more techniques, refer to Mapping techniques.
Armchair mapping
Below are sources of information that are safe to use. Either because they have a permissive license, or because OSM was given a special permission. Don't use copyrighted information!
Most information that you find on the web is copyrighted, including "free" maps like Google Maps. You may never use copyrighted resources because it can cause a lot of trouble to OSM. As a rule of thumb, use no external resources except those available in the editors. If you think you found a non-copyrighted resource that isn't available in the editors, please discuss it first using the contact channels.
Your memory and knowledge
- Avoid old memories
- Avoid guessing
Aerial Imagery
OSM has been given permission to use some Aerial Imagery sources. Here's how to enable that for the major editors.
- iD:
Bing enabled by default. - JOSM:
Top Menu > Imagery > Bing aerial Imagery or Mapbox Satellite
Imagery is sometimes not aligned. If you see a lot of roads shifted from the background, don't move them all to match the background. Instead align your background to the roads or to GPX traces. (See next method on how to enable GPX traces made by others)
- iD:
Right side buttons > Background settings > Adjust Imagery Offset - JOSM:
Top Menu > Imagery > New Offset. Now you can drag and move the background (you can ignore the pop up box). Click OK when satisfied.
See also: Using aerial imagery
Aerial imagery has advantages, but in some areas the imagery is outdated (sometimes up to a decade!) or misaligned. There are also some more disadvantages. Once you are comfortable with OSM, consider mixing this with other techniques.
Use GPX tracelogs made by others
A GPX tracelog (Also known as GPS/GPX trace/log/track/tracklog/logfile) is a file containing a recording of the path of a trip. Some people record and upload tracelogs. You can view tracelogs that others have uploaded to OSM and use them to trace objects, usually roads. This can easily be done with the major editors. You can also create your own tracelogs. That is explained in the Outdoor Mapping section. Here is how to use tracelogs:
- iD:
Right side buttons > Background settings > OpenStreetMap GPX traces - JOSM:
Top Menu > File > Download from OSM. Now tick "Raw GPS Data", select an area, and click OK.
Street view data
- Main article: Photo mapping#Websites/projects about geolocating photos
Mapillary and KartaView provide street-level images. People around the world upload to these projects. Bing maps has also licensed their StreetSide imagery for improving OSM data.
Mapillary
- Web interface: https://www.mapillary.com/app
- iD:
Right side buttons > Map Data > Photo Overlay (Mapillary)- An additional traffic sign layer is available from Mapillary.
- JOSM:
- Install the Mapillary plugin:
Top Menu > Edit > Preferences > Plugins. Now search for "Mapillary" and install it. A restart may be required. - Use the Mapillary layer:
Top Menu > Imagery > Mapillary
- Install the Mapillary plugin:
You can also upload your own Mapillary data. That is explained in the Outdoor Mapping section.
KartaView
This tool was previously named : OpenStreetCam.
- Web interface: https://kartaview.org/map
- iD:
Right side buttons > Map Data > Photo Overlay (OpenStreetCam) - JOSM:
- Install the KartaView plugin:
Top Menu > Edit > Preferences > Plugins. Now search for "KartaView" and install it. A restart may be required. - Use the KartaView layer:
Top Menu > Imagery > KartaView
- Install the KartaView plugin:
Bing Streetside
- Web: (Bing maps)
- id:
Right side buttons > Map Data > Photo Overlay Photo Overlay (Bing Streetside) - JOSM:
todo
Pic4Carto
Pic4Carto combines pictures from several sources (Wikimedia Commons, Flickr, Mapillary, KartaView) and shows them all in a simple web user interface.
Outdoor mapping
The idea behind outdoor mapping is to go out and gather data. This is often the only way to map everything on the surface. Many shops and points of interest are often unseen with armchair techniques. Here are some outdoor techniques.
On the spot editing with a smartphone
For quick editing of maps on the go, try out StreetComplete for Android phones and tablets. It asks you simple questions about POIs nearby and submits your answers back to OpenStreetMap.
Some apps like OsmAnd and Organic Maps allow you to edit the map on the spot. Creating a whole map may, however, be less convenient than with a computer.
Using paper
- Main article: Paper mapping
You can use paper to take textual notes or draw. You can also use an electronic device to take notes.
Field Papers
- Main article: Field Papers
Field Papers is a web-based tool for easily creating a printable map atlas for anywhere in the world that you can print and add notes to.
Capturing media without a location
You can use a camera, a smartphone, or a voice recorder, to take photos, videos, and voice notes. This is very simple, but you'll need to manually or indirectly figure out the location the media was taken. Some techniques for this are described in Photo mapping, Audio mapping, and Video mapping. You can also capture media with a location, allowing JOSM to put them at the right place on the map. See Capturing media with a location.
Recording tracelogs
- Main article: Recording GPS tracks
A tracelog is a file containing a recording of the path of a trip. Smartphones and dedicated receivers can record tracelogs. For smartphones, many apps are available. Search for one with GPX file export support. It is the format used by OpenStreetMap. Once recorded, the tracelogs can be used to draw roads on the map. Once you obtain a GPX file, you usually transfer it to the computer. You can then import it to JOSM or upload it so that others can use it. Some smartphone apps can upload the recordings directly to OpenStreetMap as well. Once uploaded, you and others can download and use the GPX track and use it as described in the Armchair Mapping section about tracelogs, or you can import it to JOSM without uploading it (or prior to uploading it).
If your GPS receiver or app doesn't create GPX files, you can convert them.
Note that some devices are more accurate than others. If your device is inaccurate, consider doing more than one recording, then putting the road on the rough average path of the traces.
Ensure that your GPS unit has the 'Snap to road' or 'Lock on road' option switched OFF, if it has one.
Tracelogs can be uploaded with various privacy settings, see Visibility of GPS traces.
A very popular Android app for GPX recording is GPS Logger, click here for a detailed learnOSM guide. If you also want to capture photos and audio recordings with their location on Android, see Pick your mapping technique#Explicit Waypoints.
Textual notes
Some devices or smartphone apps support note creation along tracelog path. The notes are embedded in the GPX file and can be seen on the map when you import the file to an editor.
Numbered POIs
Some devices (usually GPS receivers that have no keyboard) allow you to insert sequentially numbered points of interest by clicking a button. In the example shown, the cartographer stopped in a pub car park, and marked a waypoint which was stored as number 206. Use a notepad, or dictating-machine, to record what that waypoint corresponds to. Although it's sometimes possible to type this information into the GPS itself, it can be very fiddly.
Some GPS models allow you take an 'average' point. This will take multiple GPS points and then average all the points, in theory creating a more accurate waypoint. Usually this is used when accuracy is higher priority with the data collection and time isn't as much as a factor but this can still be done quickly.
Capturing media with a location
Photos and voice recordings can be automatically correlated with a location using many techniques. This usually involves transferring the media files to the computer and importing them to JOSM for processing. We'll only explain the most common techniques briefly here. Please see Photo mapping, Audio mapping for more detailed info and specific instructions.
Geo-located images
Some devices (Including all Androids and Iphones) support geo-located (also known as geo-tagged) photos. These photos contain embedded location data. they can be imported into the JOSM editor, and it will put them on the map at the position you took them. You can easily enable this on most smartphones.
Tracelog synchronization
For photos that have no embedded geo-location data, or for any audio file, you need to synchronize the media with a GPX log. This allows JOSM to place them on the proper place on the map. There are two primary ways to do it:
Explicit Waypoints
Some smartphone apps can record GPX logs, and can also be used to take photos voice notes and text. They then embed the media file names and the time they were taken inside the GPX file as explicit waypoints. This ensures the media can be properly located on the map when imported to JOSM.
- Android: OSMtracker (Android) is probably the most popular and beginner friendly at the moment. It generates a folder with your GPX file and all your media. Transfer the folder to your PC, and then drag the GPX file to JOSM. Click here for a detailed LearnOSM guide.
- iPhone:
todo.
Timestamps
This technique allows you to use separate devices. (It can still be used on a single device, too) For instance, you can record tracelogs with a smartphone or a GPS receiver, and take photos with a regular camera, and the photo can still be located on the map!
Every file has a timestamp indicating its creation date. If you are recording a tracelog and you take a photo or record a voice note during that time, a capable editor like JOSM can put that media on the proper location on the map by correlating the file's time stamp with the tracelog. The neat thing here is that the device that took the media and the device recording the tracelog don't have to be the same device. Beware that some file transfer techniques modify and ruin the file's timestamp. Refer to Photo mapping, Audio mapping for more details.
Upload street view data
You can use Mapillary or KartaView to upload data (through Android/iPhone apps or through the web). You can then use that data as described in Pick your mapping technique#Street view data. The advantage is that others can use your media as well.