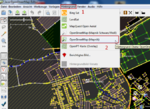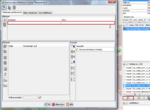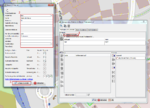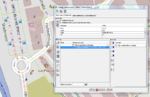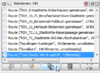User:Wireutlingen/Tutorial zum Erfassen von Buslinien in JOSM
Tutorial zum Taggen von Buslinien
Da wir bisher kein Tutorial finden konnten, das erklärt wie man, z.B. eine Buslinie anlegt, haben wir im Rahmen eines Semesterprojekts ein kleines Tutorial entwickelt. Dieses Tutorial soll OpenStreetMap Einsteigern einen ersten Einblick in den JOSM Editor geben. Das Tutorial ist sehr allgemein gehalten und bezieht sich nicht auf ein besonderes Schema. Es soll lediglich das handwerkliche Erfassen einer Buslinie widerspiegeln.
Installation von JOSM
Der Editor JOSM kann als '.jar-Datei' heruntergeladen werden und muss somit auch nicht auf einem Rechner installiert werden. Er kann damit auch überall benutzt werden.
Bedienen von JOSM
Kartendaten herunterladen
Nachdem der Editor geöffnet wurde, kann man sich aus der Karte einen Auschnitt auswählen, den man bearbeiten möchte. Hier klickt man auf den Button mit dem grünen Pfeil nach unten. Danach öffnet sich eine große Übersichtskarte. Hier muss man nun näher heranzoomen, da man keine zu großen Kartenausschnitte wählen sollte. Wenn die Kartenausschnitte zu groß gewählt werden, tritt entweder ein Fehler auf oder das Öffnen dauert sehr lange. Um die Karte zu verschieben benutzt man die rechte Maustaste, um einen Bereich zu wählen benutzt man die linke Maustaste.
Es erscheint nun ein detailliertes Bild mit allen in OSM hinterlegten Kartendaten (Straßen, Häuser, Äcker). Der schraffierte Bereich stellt die Grenze zum nicht heruntergeladenen Bereich da. Obwohl auch im schraffierten Bereich teilweise Wege dargestellt werden, kann man sich nie sicher sein, ob nicht noch andere Objekte vorhanden sind. Man sollte also immer nur im heruntergeladenen Bereich arbeiten.
Wichtige Funktionen von JOSM
Hintergrund der Karte festlegen
| Da diese Ansicht für den Benutzer sehr erdrückend ist, wählen wir zuerst einen übersichtlicheren Hintergrund aus. Wir entscheiden uns für Mapnik. Der Begriff Mapnik ist der Name eine Zeichensoftware die es ermöglicht, aus einer Datenbank eine Karte zu erzeugen. (kurz: Renderer)
Diese Darstellungsmethode von OSM trägt den Namen Mapnik. In diesem Tutorial wird auschließlich mit Mapnik gearbeitet. |
Routen anlegen
Um eine eigene Route anzulegen sollte man sich vorher überlegen, wie man sich die Informationen zu den Routen und den Bushaltestellen besorgen möchte. Dafür kann man entweder einen GPS-Tracker benutzen und die Route abfahren oder man wendet sich an die Verkehrsbetriebe und versucht darüber an Informationen zu kommen. Diese helfen in der Regel auch gerne weiter. Dabei ist es auch wichtig, besondere Merkmale der Bushaltestellen herauszufinden, da man auch diese bei den einzelnen Bushaltestellen eintragen kann.
GPS-Daten öffnen und ansehen
| Sollte man selber GPS-Daten, mit z.B GPS-Trackern, gesammelt haben, kann man diese über die "Öffnen-Funktion" hinzufügen. Dort kann man die .gpx-Dateien auswählen und in die aktuelle Kartensicht hinzufügen. Diese werden dann in einem Grauton angezeigt und sind erst bei näherem zoomen gut erkennbar. Es ist aber auch möglich diese Farben über JOSM zu verändern, damit die Tracks leichter zu erknennen sind. Auf dem Bild rechts, kann man einen hochgeladen Track erkennen. Die rot gepunktete Linie ist nur zur besseren Darstellung eingefügt. Im unteren Bereich kann man die originale graue Trackspur erkennen.
Nun kann anhand der aufgenommenen Route begonnen werden eine Route anzulegen. |
Eigene Route anlegen
Straßen aufsplitten
| Es kann zu Problemen führen, wenn eine Straße an einer Kreuzung nicht gesplittet ist, aber der Bus dort nicht mehr der bestehenden Linie weiter folgt, sondern abbiegen möchte. Hier soll kurz beschrieben werden, wie man Straßen die aus mehreren Punkten bestehen an einem bestimmten Punkt aufsplittet um wie hier dem richtigen Straßenlauf (laut GPS Track) folgen zu können. Hierfür wählt man die Straße (bestehend aus X Punkten) aus und wählt dazu mit gedrückter STRG Taste den Punkt aus an dem man die Straße splitten möchte. (In diesem Beispiel der Punkt auf den der Pfeil referenziert). Nun wählt man oben in der Menüleiste die Funktion „Linie am gewählten Punkt aufspalten“.
Danach ist die Linie an dem Punkt aufgesplittet und man kann weiter den Straßenverlauf gemäß GPS-Track in die Relation aufnehmen. |
Entgegengesetzte Route anlegen
| Busrouten fahren in der Regel nicht nur in eine Richtung sondern auch in die entgegengesetzte. Um die entgegengesetzte Route nicht nochmals anlegen zu müssen, behelfen wir uns eines kleinen Tricks. Wir erstellen von unserer vorhin angelegten Route eine Kopie. Dafür wählen wir unsere vorher erstellte Relation aus und klicken danach im unteren Bereich auf "Eine Kopie dieser Relation erstellen". Dadurch wird ein neues Fenster geöffnet, in der wir die selben Bushaltestellen und die selbe Route wie zuvor haben. | |||||||||||
Über den Button „Reihenfolge der Relationselemente umdrehen“ können wir einfach unsere Elemente tauschen. Die Nachstehende Tabelle verdeutlicht die Funktionsweise.
Um die zwei Routen auseinanderhalten zu können müssen wir noch den Namen der Route ändern. |
Damit haben wir dann auch das einfache erstellen einer Busroute abgeschlossen. Es gibt natürlich auch noch weitere Möglichkeiten um Routen zu erstellen bzw. um sie noch genauer und exakter darzustellen.
Weiterführende Links
Es gibt beim Taggen von Linien und Routen des öffentlichen Nahverkehrs verschiedene Schemata, die sich mit der Zeit entwickelt haben und auch im größeren Stil durchgesetzt haben. Hier einige Links zu den Beschreibungen dieser Schemata.
Ein sehr weit verbreitetes und sehr umfangreiches Schema, das in Workshops in der Geofabrik in Karlsruhe erarbeitet wurde. User:Oxomoa/ÖPNV-Schema
Ein weiteres Schema, dass man hier im Wiki finden kann ist folgendes: ÖPNV Schema