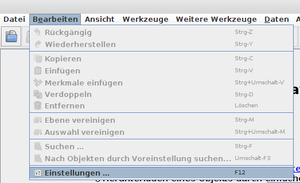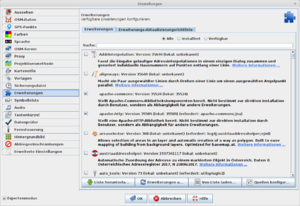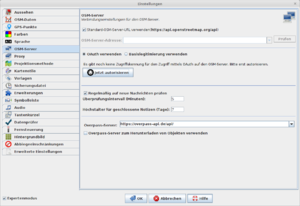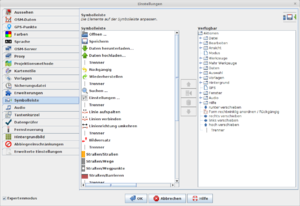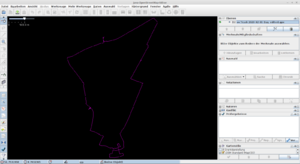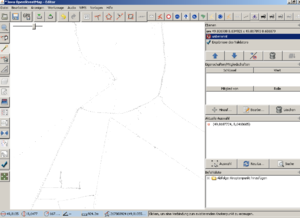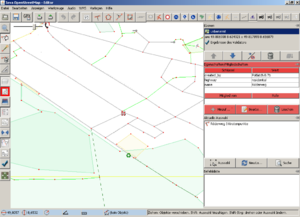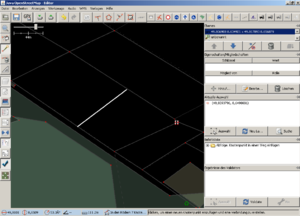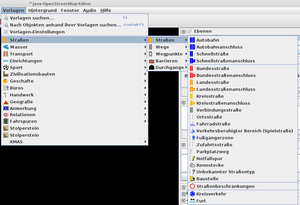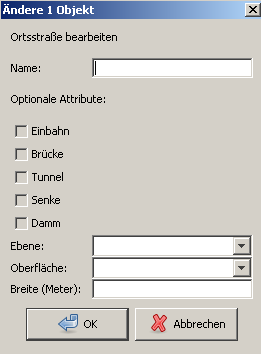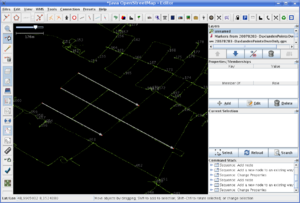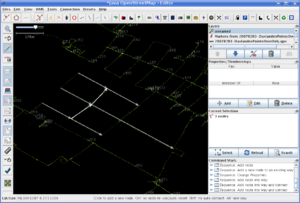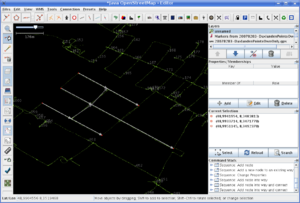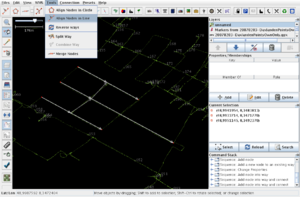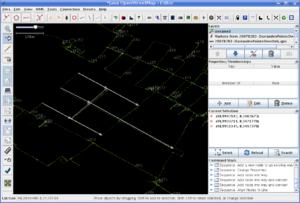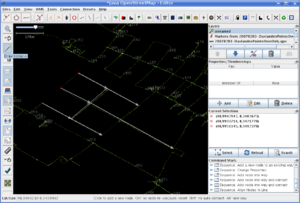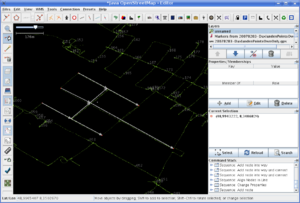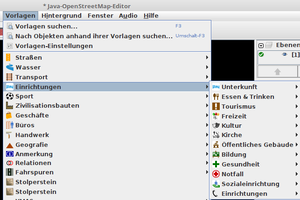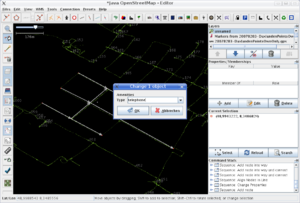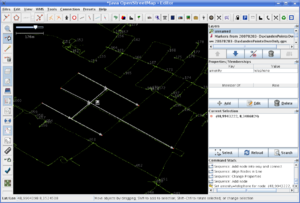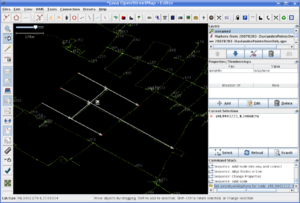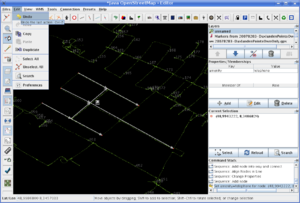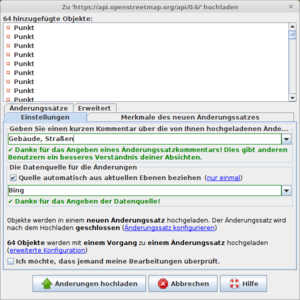DE:JOSM/Guide
| Erste Schritte | Fenster | Grundlegendes editieren | Fortgeschrittenes editieren | Änderungen an OSM.org hochladen(en) | Plugins | Tastenkürzel | Werkzeuge (alt) | Praxis (alt) | ||||||||||||||||||||||||
|
Diese Anleitung soll dir den Einstieg in den Editor JOSM so einfach wie möglich machen. Deshalb ist die Anleitung mit Registerkarten (siehe oben!) zusammengefasst und reichhaltig bebildert. Es ist das Wesen der EDV, dass sich die Dinge sehr schnell ändern. Daher bitten wir um Nachsicht, falls die Anleitung in Details von der verwendeten Software abweicht. Solltest du kein GPS-Gerät und somit keine GPS-Spur zur Verfügung haben, kannst du mit etwas Ortskenntnis dennoch zu OpenStreetMap beitragen. Falls beispielsweise in deiner Umgebung schon Straßen vorhanden sind, jedoch Telefonzellen, Restaurants oder Spielplätze fehlen, kannst du diese anhand dieser Anleitung eintragen. Ähnliches gilt für Straßennamen: Vervollständigung und Korrekturen der Straßennamen sind möglich. Gerade die periodische Überprüfung, Aktualisierung und Korrektur der bestehenden Daten werden immer wichtiger, denn die Welt verändert sich ständig, und in OSM müssen diese Veränderungen zeitnah eingepflegt werden, damit die Karte aktuell bleibt. ÜbersichtDer Arbeitsprozess mit JOSM gestaltet sich im Großen und Ganzen folgendermaßen:
Benutzerkonto erstellenBevor du loslegen kannst, benötigst du ein openstreetmap.org-Benutzerkonto, das du dir über die Projektseite erstellen kannst. Bitte bewahre die angegebene E-Mail-Adresse, das Passwort und den Benutzernamen gut auf. Diese Zugangskennung kann neben dem Login auf der OSM-Projektseite und der Verwendung mit den Nicht-Browser-basierten Editoren wie JOSM oder Merkaartor auch für das OSM-Forum und Fehler-Meldungen zu JOSM genutzt werden. Beim dauerhaften Ablegen des Passworts in den Programmeinstellungen der Editoren kann nicht garantiert werden, dass diese Speicherung (ausreichend) verschlüsselt erfolgt. Dies sollte bei der Wahl des Passworts bedacht werden. Besser ist allerdings die Verwendung von OAuth, sodass das Passwort nicht in JOSM gespeichert werden muss. Für Workshops und Messen soll ein "Gruppenkonto" erstellt werden. JOSM installierenDie meisten Projektmitglieder verwenden den Java-Editor JOSM. Die Installation ist ganz einfach. Dieser Abschnitt ist veraltet. Besser DE:JOSM#Download und Installation oder JOSM/Installation (Englisch).
Unter Windows wird JOSM durch das Setup.exe automatisch installiert und konfiguriert. In der Schnellstartleiste wird ein Icon eingetragen, JOSM startet durch Klick auf dieses. Java installierenWenn JOSM über josm-setup.exe installiert wird, wird automatisch geprüft, ob die richtige Java-Version installiert ist; wenn nicht, wird diese automatisch installiert. Für alle anderen Installationswege gilt: JOSM liegt in einem ausführbaren Java Archiv (JAR) vor (z.B. josm-tested.jar). Um die JAR-Datei auszuführen, benötigt man eine Java-Laufzeitumgebung (Java Runtime Environment, kurz JRE); im Fall von JOSM benötigt man Java ab Version 7.
Selektiere hier die Registerkarte JAVA, klicke auf "Ansicht" und füge folgende Zeile in das Feld "Laufzeitparameter" ein: -Xmx512M -XX: MaxPermSize = 512M
JOSM aktualisierenJOSM erkennt, ob eine neuere Version verfügbar ist, und zeigt beim Programmstart einen Hinweis auf der Informationsseite:
Die Aktualisierung erfolgt am einfachsten durch einen erneuten Aufruf von josm-setup.exe; dadurch wird die neueste josm-tested.jar geladen, und alle bisherigen Einstellungen bleiben erhalten. Man kann auch von Hand die Datei "josm-tested.jar" durch die neuere Version ersetzen. Die bisherigen Voreinstellungen und installierten Plugins bleiben erhalten, trotzdem wird empfohlen, auch die Plugins zu aktualisieren (Menü Bearbeiten -> Einstellungen, Karteireiter Plugins (Stecker-/Steckdosensymbol), Knopf "Update"). Wenn man JOSM über die JNLP-Datei startet, wird immer automatisch das Update heruntergeladen, falls eine neue Version zur Verfügung steht. Fortgeschrittene Nutzer können auch die neueste Entwickler-Version herunterladen. Diese kann jedoch Fehler enthalten, bietet aber die neuesten Funktionen und ermöglicht dir, durch Melden von Fehlern JOSM zu verbessern. JOSM-Update-und-Start-Script für LinuxEs gibt ein von Cobra entwickeltes Shell-Script, das JOSM immer aktuell hält und komfortabel mit den richtigen Parametern startet. Damit lassen sich auch eine oder mehrere Dateien als Parameter übergeben, die direkt in JOSM geöffnet werden sollen. Außerdem kann auf Wunsch ein Update aus dem SVN durchgeführt sowie ältere Versionen geladen werden. Ein alternatives, sehr einfach zu wartendes Skript ist update-josm (archivierte Webseite, da nicht mehr live verfügbar). JOSM-SVN-Updater und Startscript für LinuxWer immer die aktuellste SVN-Version benutzen will, kann das Script josm_svn.sh von Telegnom benutzen. Das Script lädt die neuste Version der JOSM-Quellen aus dem SVN und kompiliert sie. Falls es keine neuere SVN-Version gibt, wird die lokale Version gestartet. JOSM startenSchnellstartEs gibt drei Arten, JOSM zu starten:
Start über KommandozeileAchtung: Die Anleitung in diesem Kapitel ist gegenstandslos, wenn JOSM über die automatische Installation installiert wurde. JOSM kann auch händisch über die Kommandozeile gestartet werden (in Windows die Eingabeaufforderung, bei Linux die Shell oder Console). Dazu ruft man den Befehl "java.exe" bzw. "java" mit dem Parameter "-jar" auf, auf den dann der Pfad zur startende Jar-Datei folgt. Auf diesen Weg bekommt man nebenbei auch etwaige Fehler angezeigt, die von Java gemeldet werden. In den Beispielen ist "<Pfad-zur-JOSM-Jar-Datei>" durch den tatsächlichen Pfad zur JAR-Datei zu ersetzen (z.B. C:\Programme\JOSMjosm-latest.jar). Für MS Windows kann einer der folgenden Aufrufe genutzt werden: java.exe -jar <Pfad-zur-JOSM-Jar-Datei> C:\WindowsSystem32\java.exe -jar <Pfad-zur-JOSM-Jar-Datei> Und für Linux: java -jar <Pfad-zur-JOSM-Jar-Datei> /usr/bin/java -jar <Pfad-zur-JOSM-Jar-Datei> Auf diesem Weg ist es möglich, Java mit zusätzlichen Parametern zu starten. Zusätzliche ParameterAchtung: Die Anleitung in diesem Kapitel ist gegenstandslos, wenn JOSM über die automatische Installation installiert wurde. Java verfügt über weitere Parameter, über die man den Aufruf an seine Begebenheiten anpassen kann. So ist es beim Verarbeiten größerer Datenmengen oftmals notwendig, die maximale Heap-Größe für Java zu erhöhen, um ein ruckelfreies Arbeiten zu ermöglichen. java -help gibt eine Übersicht der Standardparameter aus. Weitere Parameter erhält man über den Aufruf java -X darunter der Parameter für die Angabe des maximalen Heap -Xmx<size> set maximum Java heap size "<size>" ist mit der gewünschten Speichergröße zu ersetzen, gängige Angaben sind "512M" (512 Megabyte) oder "1G" (1 Gigabyte) für Rechner mit mehreren Gigabyte an Hauptspeicher. Ein Beispiel java -Xmx512M -jar <Pfad-zur-JOSM-Jar-Datei> Weitere Informationen, u.a. wie man JOSM mit Parametern startet, um ruckelfrei arbeiten zu können, sind auf der englischen JOSM-Anleitungsseite zu finden. Starten über SkriptdateienAchtung: Die Anleitung in diesem Kapitel ist gegenstandslos, wenn JOSM über die automatische Installation installiert wurde. Um zu vermeiden, bei jedem Start von JOSM den Befehl mit sämtlichen Parametern in der Kommandozeile eingeben zu müssen, kann man sich eine ausführbare Skriptdatei anlegen, über die man dann JOSM mit einen Doppelklick auf die Datei startet. Für MS Windows legt man mit einem Texteditor wie Notepad eine Datei (Batchscript) mit der Dateiendung ".bat" an; in diese Datei schreibt man einen der oben genannten Befehle. Als Beispiel "josm.bat" C:WindowsSystem32java.exe -Xmx512M -jar C:ProgrammeJOSMjosm-latest.jar %1 Für MS Windows kann man auch eine neue Verknüpfung anlegen. Klicke hierfür mit der rechten Maustaste auf eine freie Stelle des Desktops und wähle "Neu" "Verknüpfung". Als Ziel/Speicherort gibst du die obige Zeile ein. Die Verknüpfung kann auch in das Startmenü verschoben werden. Die Angabe von %1 am Ende des Aufrufs ist optional. Dadurch leitet das Skript Startparameter, wie zum Beispiel eine zu öffnende Datei, an JOSM weiter. Der Pfad zur Datei java.exe muss möglicherweise angepasst werden. Sollten Leerzeichen in einem Pfad vorkommen, so muss man den kompletten Pfad in "" setzen. Für Unix-artige Betriebssysteme wie Linux geht man ähnlich vor. Man legt eine Datei (Shellscript) mit der Endung ".sh" an, schreibt als erste Zeile "#!/bin/sh" und fügt als nächste Zeile einen der oben genannten Befehle ein. Als Beispiel josm.sh #!/bin/sh /usr/bin/java -Xmx512M -jar "/home/linuxuser/josm-latest.jar" Bei Unix-artigen Betriebssystemen entscheidet nicht (unbedingt) die Dateiendung über den Typ der Datei (Shellscript), sondern der Inhalt, in diesem Fall die erste Zeile #!/bin/sh (die sogenannte Shebang). Legt man die erstellte Skriptdatei in ein Verzeichnis ab, das in der PATH-Umgebungsvariable steht, kann man JOSM bequem durch einen einfachen Aufruf von "josm.bat" oder "josm.sh" von einem beliebigen Arbeitsverzeichnis aus über die Kommandozeile starten. VoreinstellungenAchtung: Die Anleitung in diesem Kapitel ist gegenstandslos, wenn JOSM über die automatische Installation installiert wurde. Bevor wir beginnen, sollten ein paar grundlegende Einstellungen vorgenommen werden, damit wir mit den selben Voraussetzungen anfangen können. Rufe als erstes nach dem Start von JOSM die Voreinstellungen auf, indem du im Bearbeiten-Menü auf den Eintrag "Einstellungen" klickst. Du kannst Erweiterungen installieren; für einfaches Editieren ist dies aber nicht nötig. Wähle dazu den Reiter "Verfügbare Erweiterungen" auf der linken Seite, klicke dann auf die Schaltfläche "Liste herunterladen". JOSM lädt daraufhin die verfügbaren Erweiterungen. Wähle die gewünschten Erweiterungen, indem du die entsprechenden Häkchen setzt. Verlasse die Voreinstellungen, indem du auf "OK" klickst. Starte JOSM neu, falls du dazu aufgefordert wirst. Unter Verbindungseinstellungen gibt es zwei Authentifizierungs-Möglichkeiten:
Auf dem Reiter "Die Elemente auf der Werkzeugleiste anpassen" kannst du deine Werkzeugleiste an deine Arbeitsweise anpassen: Wähle rechts in der Liste jeweils das Werkzeug aus, das du in deine Werkzeugleiste aufnehmen möchtest. Klicke dann auf die Schaltfläche mit dem Pfeil nach links, um das ausgewählte Werkzeug zu deiner Werkzeugleiste hinzuzufügen. Um ein Werkzeug aus der Toolbar zu entfernen, benutzt du den Pfeil nach rechts. Mit den Doppelpfeilen kannst du die Werkzeugleiste leeren bzw. alle verfügbaren Werkzeuge hinzufügen. Du kannst die Anordnung der Werkzeuge in der Werkzeugleiste (linke Liste) ändern, indem du ein Werkzeug markierst und die Schaltflächen mit den Pfeilen auf und ab betätigst. Wähle die Werkzeuge aus, die du voraussichtlich am häufigsten verwendest. Das variiert, je nachdem, welche Art von Daten du einpflegen möchtest. Diese Einstellungen sollten dir einen guten Start ermöglichen. Während deiner späteren Arbeit kannst du natürlich weitere Änderungen vornehmen. Verlasse die Voreinstellungen und starte JOSM neu, falls du dazu aufgefordert wirst. Daten ladenNach dem Neustart sollte JOSM in etwa wie abgebildet aussehen: Um mit der Arbeit von JOSM anzufangen, müssen Daten geladen werden. Grundsätzlich kann dabei unterschieden werden zwischen:
GPX-Dateien öffnenMeistens möchte man ja die gerade aufgezeichneten GPS-Spuren verarbeiten. Diese lassen sich per Drag and Drop einfach in das JOSM-Fenster ziehen. Alternativ geht man auf Datei — Öffnen... und öffnet mit dem Dateimanager die GPX-Datei durch Auswählen. Falls du Fotos mit Geotags oder eine Wegpunktedatei (NMEA-Datei) hast, kannst du auch diese in den Editor ziehen oder öffnen. Du siehst jetzt die GPS-Spur und eventuell die Punkte oder Fotosymbole, sofern geladen. Diese Spur wird im Normalfall nicht direkt in eine Straße oder einen Pfad umgewandelt; das gäbe zu viele Punkte, und auch fehlerhafte Ausreißer wären in der Karte. Der normale Workflow sieht so aus, dass man diese Spur nun im Editor Klick für Klick in groben Zügen nachzeichnet. Dazu mehr weiter unten im Abschnitt Straße hinzufügen. Am linken Bildschirmrand befinden sich oben die Schaltflächen für die Datenbearbeitung und darunter eine Reihe von Schaltflächen, mit denen sich Paletten am rechten Bildschirmrand ein- und ausblenden lassen. Da einige dieser Paletten sehr nützlich sind, schaltest du einige davon am besten dauerhaft ein.
(Hinweis: Bei den Screenshots wurde die Hintergrundfarbe auf #FFFFFF (d.h. weiß) gesetzt. Diese Einstellmöglichkeit findet sich unter "Farben" im Konfigurationsdialog.) OSM-Daten ladenOSM-Daten ebenso wie GPX-Dateien lassen sich direkt aus einer Datei laden. In der Regel wird man OSM-Daten aber vom Server beziehen. Dazu wählt man Datei — Daten herunterladen, und es öffnet sich eine Dialogbox. "Datenquellen und Typen" gibt an, welche Daten geladen werden sollen. Meistens will man hier sowohl OpenStreetMap-Daten als auch rohe GPS-Daten von anderen Benutzern wählen. In manchen Fällen kann es aber auch sinnvoll sein, nur eines von beiden auszuwählen. Als neue Ebene laden lädt die Daten in eine eigene Ebene (was das bedeutet später mehr). Mit der Registerkarte (Tab) wählt man aus, wie und wo die Datei bzw. welches Gebiet heruntergeladen werden sollen. Bei Interaktive Karte kann man komfortabel einen Bereich auswählen. Zoomen und Schieben erfolgen mit der Maus; mit gedrückter linker Maustaste kann man einen kleinen rechteckigen Bereich auswählen (einen zu großen Bereich wird der Server verbieten). Die weiteren Punkte in der Registerkarte stammen aus älteren Zeiten, als die interaktive Karte noch nicht vorhanden war, sie können jedoch weiter verwendet werden. Unter Lesezeichen wählt man ein Lesezeichen aus, das man aber erst erstellen muss. Lesezeichen erstellen: Ein Lesezeichen kann gespeichert werden, indem man zunächst den gewünschten Bereich unter dem Tab 'Koordinaten' eingibt (siehe nächsten Punkt) und dann unter 'Bookmarks' nach einem Klick auf 'Add' einen beliebigen Namen dafür vergibt (zum Beispiel den Namen der Stadt/Region). Will man das nächste Mal den Bookmark benutzen, wählt man ihn einfach aus der Liste aus und füllt die Felder unter 'Bounding Box' entsprechend aus. Bei Koordinaten hat man die Wahl, ob man entweder direkt die Koordinaten eingibt (wird man wohl selten auswendig wissen) oder einen Link angibt, der die Koordinaten enthält. Link eintragen (URL von www.openstreetmap.org): Man geht auf eine Seite wie OpenStreetMap.org, sucht sich in der Slippy Map den gewünschten Ausschnitt, kopiert sich den 'Permanent Link' rechts unten und fügt ihn in die entsprechende Editbox per <Strg-V> ein. Bei Bei Ladebereich um bestimmte Orte kannst du die Umgebung des gewünschten Ortes herunterladen. Bei Kachelnummern kannst du Kachelnummern eintragen. JOSM arbeitet 'kachelbasiert', das heißt, die Welt ist in kleine Stücke geteilt. Mit einem Klick auf 'OK' versucht JOSM nun, die Daten herunterzuladen. Das kann je nach Serverauslastung und der Größe der Daten wenige Sekunden, aber auch viel länger dauern. Bevor man sich ans Editieren stürzt, kann man die frisch heruntergeladenen Daten durch den eingebauten Validator checken lassen. Dabei werden in der Regel viele mögliche Probleme angezeigt, die einem sonst beim Hochladen der Daten überraschen würden. Mehr oder schneller OSM-Daten ladenMit der obigen Anleitung bezieht man die Daten stets vom Hauptserver, der je nach Auslastung langsam sein kann oder die Download-Größen beschneidet. Es stehen aber auch Spiegel-Server zur Verfügung, von denen sich mehr Daten und schneller herunterladen lassen. Dies geht bequem mit dem Plugin Mirrored Download. OSM-Dateien speichernHat man die rohen Kartendaten vom OSM-Server heruntergeladen, speichert man sie in einer Datei ab, um sie auch im Offline-Modus verfügbar zu haben. Hierzu wählt man Datei - Speichern unter... aus. Im Feld Dateiname trägt man einen aussagekräftigen Namen für das zu bearbeitende Gebiet ein. Dann wählt man im Feld Dateityp die OSM-Server-Datei (*.osm *.xml) aus und drückt auf Speichern. (Wahlweise lassen sich auch komprimierte Dateiformate auswählen oder einzelne GPS-Spuren als GPX-Datei abspeichern). Jetzt kann man die Internet-Verbindung trennen und offline weiter arbeiten. Speichert man nach dem Editieren die Bearbeitung ab, wird sie nun in dieser Datei abgelegt und lässt sich auch ohne Internet-Verbindung wieder aufrufen. Zum erneuten Öffnen wählt man einfach Datei - Öffnen... und bekommt die abgespeicherte Datei angezeigt. Gerade für das Kartografieren in abgeschiedenen Regionen, in denen man nicht jeden Tag einen Internet-Zugang zur Verfügung hat, ist es sinnvoll, sich diese Anleitung sowie die Seite der Map-Features ebenfalls offline verfügbar zu machen. Grundlegende BedienungKarte verschiebenBewege den Mauszeiger in das Arbeitsfenster. Danach klickst und hältst du die rechte Maustaste; es müsste ein Fadenkreuz mit Pfeilen Karte vergrößern / verkleinernVerwende das Mausrad, um den sichtbaren Ausschnitt zu vergrößern und zu verkleinern. Stelle sicher, dass der sichtbare Ausschnitt maximal einem Gebiet von ca. einem Quadratkilometer entspricht. Falls dein Track größer ist, vergrößerst du davon einen Abschnitt, den du zuerst bearbeiten möchtest. Deine Arbeitsfläche könnte jetzt so aussehen: Daten laden / vergleichenJetzt solltest du zuerst beim Server anfragen, ob in diesem Bereich bereits Daten vorliegen. Klicke auf die Schaltfläche Kartendaten vom einem Server deiner Wahl herunterladen JOSM ermittelt anhand deiner GPS-Spur automatisch den Bereich, der heruntergeladen werden soll. Schalte die Option "OpenStreetMap-Daten" ein und klicke anschließend auf die Schaltfläche "OK", um deine erste Anfrage am Server zu starten. Falls am Server gerade Wartungsarbeiten durchgeführt werden oder gerade sehr viele Kartografen Daten abrufen, kann es sein, dass deine Anfrage nicht bearbeitet werden kann. Dies kommt selten, aber dennoch vor. Versuche es in diesem Fall später nochmal. Nach dem Laden der Daten sollte deine Arbeitsfläche etwa dem abgebildeten Beispiel ähneln: Daten selektieren/verschiebenDu arbeitest jetzt mit Daten, die im Arbeitsspeicher deines Rechners liegen. Wenn du Daten änderst, werden diese noch nicht in der Projektdatenbank gespeichert. Das kannst du dir für deine ersten Schritte zunutze machen. Sehe dir in Ruhe die vorliegenden Daten an. Solange du keine Änderungen hochlädst, kannst du nach Lust und Laune ausprobieren, wie der Editor funktioniert und wie die Daten aussehen. Wähle am besten am linken Rand das Werkzeug Objekte auswählen, bewegen, skalieren und rotieren (S) aus: Wähle eine Straße an, hier im Beispiel im linken oberen Quadranten. Beachte in der Palette (rot markiert)"Merkmale/Mitgliedschaften" am rechten Rand die Attribute, mit denen die Straße versehen ist. Klicke weitere Elemente an, eine andere Straße beispielsweise, einen einfachen Punkt oder auch einen Punkt, der als Parkplatz, Restaurant oder Spielplatz gekennzeichnet ist und achte in der Palette "Eigenschaften/Mitgliedschaften" auf die zugewiesenen Attribute.
ValidatorMit dem Validator wird man spätestens beim Versuch, seine Daten hochzuladen, konfrontiert, man kann ihn aber jederzeit "zwischendurch" mal aufrufen. Das kann sinnvoll sein, bevor man ein Objekt/ein Gebiet bearbeitet, um sich über bestehende Probleme eine Übersicht zu beschaffen, wenn man ein Objekt editiert hat und wissen möchte, ob man neue Probleme erzeugt hat, oder zur allgemeinen Fehlersuche. Das Validator-Panel wird nach einem Klick auf das Icon
Bei einigen Fehlertypen bietet der Validator auch die Möglichkeit, diese automatisch zu reparieren ("Fix"). Siehe auch JOSM/Validator (english). Straßen hinzufügenDamit wir besser unsere Arbeit erkennen können, setzen wir die Hintergrundfarbe im Kartenfenster wieder auf schwarz. Klicke im Menü "Bearbeiten" auf den Eintrag "Einstellungen..." Wähle die Schaltfläche 'Verschiedene Optionen, die das Aussehen des Programms festlegen.' auf der linken Seite und doppelklicke dann auf das 'Farbe'-Feld neben dem Schlüssel 'Hintergrundfarbe'. Es erscheint eine Dialogbox, in der du z.B. im Reiter 'RGB' den Wert #000000 eingeben kannst. Zum Schluss bestätigst du zweimal mit "OK".
Um Daten hinzufügen oder existierende Daten bearbeiten zu können, stellt JOSM eine Reihe von Werkzeugen zur Verfügung. Die nachfolgenden Abschnitte sollen dich Schritt für Schritt mit der Datenbearbeitung vertraut machen. Lade deine Daten, wie unter "Daten laden" besprochen. Wähle am linken Rand des Editors das Werkzeug Punkte setzen (A) Werte zuweisenIm nachfolgenden Dialogfeld tragen wir - falls bekannt - den Namen der Straße ein, und bei Ebenen wählen wir den Wert 0, da es sich in unserem Beispiel nicht um einen Tunnel (-1) oder um eine Brücke (1) handelt. In dem Feld Oberfläche können wir die Beschaffenheit der Straße bestimmen, und zum Schluss kann ein Wert für die Breite der Straße angegeben werden. Nachdem wir alle Eingaben gesetzt haben, schließen wir den Dialog mit OK. Nun kannst du in der Palette rechts unter Eigenschaften/Mitgliedschaften die Werte, die eingetragen wurden, betrachten. Wähle jetzt das Selektionswerkzeug und klicke in einen freien Bereich der Arbeitsfläche, um die Straße zu deselektieren. Zeichne weitere Straßen ein. Achte dabei darauf, vor dem Zeichnen der nächsten Straße mit dem Selektionswerkzeug ins Leere zu klicken. Deine Straßen könnten jetzt so aussehen: Als nächstes zeichnest du eine Querstraße, die mit den drei anderen Straßen verbunden ist. Klicke einfach auf den gewünschten Punkt in einer existierenden Straße. Der Editor wird automatisch einen Kreuzungspunkt in die bestehende Straße einfügen. Verfahre mit den beiden anderen Straßenkreuzungen genauso: Wie du siehst, ist die Straße etwas schief geraten. Wähle das Selektionswerkzeug und klicke ins Leere, um die Straße zu deselektieren. Halte jetzt die Umschalttaste gedrückt und klicke nacheinander die drei Punkte der Querstraße an, um alle drei zu selektieren. Achte auf die Selektionspalette am rechten Bildschirmrand: Wähle jetzt aus dem Menü "Werkzeuge" den Eintrag "Punkte in einer Gerade anordnen". Der Editor versucht jetzt, alle selektierten Punkte auf einer Linie auszurichten: Anschließend sieht die Straße viel besser aus als vorher: Vergebe jetzt wie gewohnt den Straßentyp und den Namen. Erstelle weitere Straßen, Fußwege usw., je nachdem, was du vor Ort vorgefunden hast. Sonderpunkte hinzufügenEine Karte besteht nicht nur aus Straßen, sondern auch aus Symbolen für Gegebenheiten vor Ort wie Briefkästen, Supermärkten oder Kirchen. Auch solche Elemente sollten wenn möglich eingetragen werden, um eine möglichst vollständige Karte zu erhalten. Verwende auch für solche Elemente das Werkzeug "Punkte setzen (A)": Siehe Elemente für Sonderpunkte Setze mit einem einfachen Klick den Punkt an die gewünschte Stelle: Wähle aus dem Menü "Vorlagen" den Eintrag "Einrichtungen": Im nachfolgenden Dialog wählst du beispielsweise das Symbol Telefonhörer für eine Telephonzelle: Nachfolgend könnte dein Arbeitsbereich in etwa so aussehen: Vor dem Setzen des nächsten Punktes klickst du mit dem Selektionswerkzeug einmal ins Leere, um den momentan selektierten Punkt zu deselektieren. Änderungen rückgängig machenJOSM bietet als leistungsstarker Editor eine unbegrenzte Rückgängig-Funktion. Das bedeutet, dass alle deine Aktivitäten während einer Sitzung in einer Liste vorgehalten werden und somit Schritt für Schritt rückgängig gemacht werden können. Als Kontrollmöglichkeit steht dir rechts die Palette "Befehlsliste" zur Verfügung, in der du alle Aktivitäten zurückverfolgen kannst: Um ein paar Schritte zurückzugehen, klicke mehrmals auf die Schaltfläche Letzte Aktion zurücknehmen Ebenfalls existiert eine Schaltfläche Letzte Änderung wiederherstellen Daten hochladenDu hast jetzt die wichtigsten Grundwerkzeuge zur Datenerstellung kennengelernt. Falls du in einem Gebiet kartografierst, in dem noch keine Daten vorhanden sind, kannst du deine Daten bereits hochladen. Sind jedoch schon Kartendaten anderer Kartografen vorhanden, solltest du vor dem Hochladen noch einmal den von dir bearbeiteten Kartenausschnitt aktualisieren, indem du auf den grünen Download-Pfeil drückst. JOSM baut nun eine Internetverbindung auf und lädt die derzeit aktuellen Daten des Kartenausschnitts herunter. Die eigene Bearbeitung wird hierdurch nicht beeinflusst oder gar überschrieben, sondern bleibt erhalten. Man stellt jedoch auf diese Weise sicher, dass man nicht die Bearbeitung eines anderen Kartografen zerstört, der möglicherweise gleichzeitig dasselbe Gebiet bearbeitet. Diesen aktualisierten Kartenausschnitt kann man nun guten Gewissens hochladen. Das Hochladen: Wähle dazu die Schaltfläche Alle Änderungen in der aktuellen Datenebene zum OSM-Server hochladen In der Regel wird jetzt der eingebaute Validator aktiviert und findet auch fast immer Probleme, die mehr oder weniger gravierend sind. Dies geschieht z.B., wenn sich zwei Linien überlappen, oder wenn ein neuer Weg nicht benannt wurde. Dabei werden auch Probleme angezeigt, die schon vor Deiner Bearbeitung bestanden haben (deswegen kann es empfehlenswert sein, direkt nach dem Downloaden den Validator zu aktivieren). Einige dieser Meldungen melden ernste Probleme (Error) und sollten, sofern möglich, immer vor dem Hochladen korrigiert werden. Wenn der Error allerdings schon vorher in den Daten war, kann man damit ausnahmsweise warten und im Forum um Hilfe bitten. Warnungen (Warning) sind meist nicht so schwerwiegend und können auch später korrigiert werden - einfach wieder den Validator aktivieren. Insbesondere wird es viele Warnungen geben, die man gar nicht ohne genaue Ortskenntnis korrigieren kann. Wenn Fehler korrigieren, dann bitte nur korrekt. Auf keinen Fall ungewsisse Daten oder Workarounds verwenden, um Fehlermeldungen oder Warnungen "loszuwerden". Vor dem letztendlichen Hochladen wirst du gebeten, eine kurze Beschreibung dessen, was du geändert oder neu angelegt hast, hinzuzufügen. Diese Beschreibung wird mit den Daten auf dem Server gespeichert und dient reinen Informationszwecken beispielsweise für die Recent-Changes-Liste oder wenn sich jemand per RSS-Feed über Änderungen in einer Gegend auf dem laufenden halten möchte. Mit Klick auf OK können die Daten nun an den Server übermittelt werden. Du solltest deine ersten Trockenübungen jedoch besser verwerfen und auf Abbrechen klicken. Bitte sei umsichtig beim Herunterladen, Bearbeiten und Hochladen von Daten. Siehe im Zweifelsfall lieber vom Hochladen ab, wenn du dir nicht sicher bist, ob alles korrekt ist. Während einer Sitzung solltest du außerdem regelmäßig kleine Häppchen hochladen und nicht erst am Schluss alles auf einmal. Weiterführende LinksErstellen von Relationen Weitere AnmerkungenWir sind bestrebt, eine detaillierte Dokumentation des Editiervorganges zu erstellen. Derzeit wird das System jedoch so schnell und häufig verbessert, dass man mit der Dokumentation kaum hinterherkommt. Falls diese Anleitung oder die Bildschirmabbildungen nicht mehr dem aktuellsten Stand entsprechen, sehe uns dies bitte nach. | ||||||||||||||||||||||||||||||||