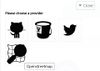ES:uMap/Guía
< ES:UMap(Redirected from ES:UMap/Guide)
Jump to navigation
Jump to search
| La guía del usuario de uMap en español. Algunas partes de esta página todavía no han sido traducidas de la versión original en francés. Las imágenes e ilustraciones necesitan ser actualizadas en español. Siéntete libre de añadir más detalles. |
Guía de uso
uMap es una herramienta online intuitiva, fácil de usar y dispone de una ayuda integrada.
No es indipensable "Registrarse" o "Iniciar sesión" en uMap, pero es recomendable. Actualmente es posible esta acción a través de tu perfil en OpenStreetMap, Github, Bitbucket o Twitter.
Crear un mapa
- Ve a la página de inicio (http://umap.openstreetmap.fr/en/) y haz clic en "Crear un mapa".

- Ahora puedes hacer ediciones. Cuando termines, haz clic en "Guardar" para guardar tus cambios.

Creando una capa
- Coloca el ratón sobre el tercer botón del lado izquierdo.
- Luego, haz clic en "Añadir capa".
- Dale un nombre y una descripción a la capa.
Mediante las configuraciones de capa (lápiz), puedes:
- en "Propiedades avanzadas":
- en "Datos remotos":
- en "Acciones avanzadas":
Cuando termines, haz clic en "Guardar".
Creando un marcador de nodo
- Para añadir un marcador al mapa, haz clic en el tercer botón de la derecha y luego clic en el mapa para colocar tu marcador donde quieras.
- Elige sobre qué capa deseas mostrar el marcador. Dale un nombre y una descripción a este marcador.
- Para cambiar el color y la forma del marcador, haz clic en "Acciones avanzadas". También puedes cambiar el pictograma representado en mitad del marcador así como la plantilla de contenido de la ventana emergente.
- Para visualizar el resultado, "Guardar" y luego haz clic en "Deshabilitar edición".
- Para modificar un marcador, haz clic en el lápiz y nuevamente clic en el marcador a modificar.
- Para eliminar un marcador, haz clic en "Acciones avanzadas", luego en "Eliminar", o clic derecho sobre el marcador y haciendo clic después en "Eliminar este elemento".
Cuando termines, haz clic en "Guardar".
Creando un polígono
- Haz clic en el segundo botón de la derecha,
- luego dibuja tu polígono a lo largo de tu área de interés y regresa al primer punto para cerrar tu polígono;
- dale un nombre y una descripción al polígono.
- Para cambiar el color, la opacidad, el ancho del borde y demás, ve a "Propiedades avanzadas".
- Para eliminar un polígono, haz clic en "Acciones avanzadas" y luego "Eliminar", o clic derecho en el polígono y haciendo clic después en "Eliminar este elemento".
Cuando termines, haz clic en "Guardar".
Importando datos
Tienes dos alternativas:
- Importar datos de un archivo - la solución más adecuada para datos que cambian muy raramente.
- Importar datos a partir de una búsqueda URL - este método es más adecuado para datos que cambian frecuentemente, por lo que se actualizarán automáticamente.
- Ve a las configuraciones de tu capa.
- Luego haz clic en "Datos remotos".
- Inserta el hiperenlace URL tomado de Overpass Turbo (consulta Overpass Turbo si necesitas ayuda).
- Ve a las configuraciones de tu capa.
Cuando termines, haz clic en "Guardar".
Editando las propiedades del mapa
Para editar las propiedades de un mapa,
En "Opciones de visualización", puedes:
- Decidir si mostrar o no el botón "Más" y así permitir a los usuarios acceder a más opciones.
En "Fondo de mapa personalizado"), puedes:
En "Acciones avanzadas", puedes: