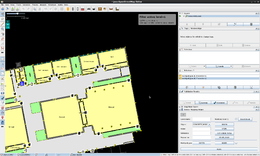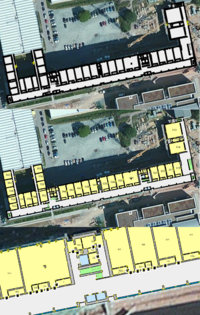FR:JOSM/Plugins/indoorhelper
IndoorHelper est un greffon JOSM assistant la création, la validation et le rendu de cartes d'intérieurs. Il aide à l'application du modèle Simple Indoor Tagging et accélère le processus de cartographie.
Sommaire
Ce greffon aide à la cartographie d'intérieurs selon le modèle Simple Indoor Tagging. Le greffon :
- rend possible l'ajout d'attributs à l'aide de raccourcis
- garanti l'usage du modèle [[Simple Indoor Tagging]
- facilite la création de multipolygones simples
- vérifie la présence de l'attribut level=* et à défaut, le génère automatiquement
- est accompagné d'un MapCSS
Utilisation
Le greffon ajoute une icône dans la barre latérale de JOSM. Une mise en route rapide est nécessaire avant de commencer à cartographier. Ce greffon fait appel à différentes fonctions de JOSM comme AutoFiltre. L'AutoFiltre permet de rendre visible seulement certains level=* de sorte à pouvoir travailler étage par étage.
Mise en route
Réglages
Pour utiliser toutes les fonctions, une mise en route est nécessaire.
- Utilisez le greffon PicLayer pour redimensionner les cartes d'intérieurs aux données OpenStreetMap ou des traces GPS (recommandé). Veillez à ce que la cartographie soit faite sur un calque différent que celui contenant l'image.
- Créez le premier objet (d'un étage) en utilisant le button Insérer un étage(Description complète ci-dessous). Le bouton permet de s'assurer que l'AutoFiltre fonctionne avec les données OpenStreetMap. Cette étape doit être faite pour chaque étage à cartographier !'
Cartographie
La cartographie est faite selon l'ordre suivant :
- Sélectionnez l'étage souhaité à l'aide du bouton AutoFiltre
- Ajouter l'élément
- Choisissez une combinaison d'attribut dans le greffon
- Sélectionnez l'objet ajouté et cliquez sur le boutton "Appliquer", tous les attributs devraient être dans la liste de l'élément, l'attribut level inclus.
Pour désactiver la gestion automatique de l'étage, sélectionnez la case correspondante Niveau de travail.
La méthode recommandée est :
- Pièces, couloirs, escaliers, ascenseurs et zones individuelles.
- POIs (portes/entrées)
- Murs et fenêtres
Cet ordre conduit naturellement à une cartographie relative où chaque élément est placé en fonction des autres. Les pièces, couloirs, escaliers et ascenseurs constituent la base. Les murs et fenêtres sont positionnés dessus. Si les murs et fenêtres sont absent de l'étage, les éléments de base remplissent l'intégralité de l'espace.
Cas particuliers
- Toujours placer portes et entrées sur un élément de base comme un mur.
- Indiquer les murs isolés sous la forme d'un multipolygone avec role=inner.
- Un élément présent sur plusieurs étages peut être indiqué à l'aide de l'attribut repeat_on=*. * L'attribut repeat_on=* indique au greffon de rendre l'élément visible sur chaque étage défini dans l'attribut.
- Les escaliers doivent posséder un attribut incline=*.
Parties du Greffon
Barre d'étage
| Champ/Bouton | Action | Description |
|---|---|---|
| Nom de l'étage | Pour ajouter un nom à un étage | Le renseigner dans le champ de texte facultatif. Confirmer à l'aide du bouton Appliquer. L'élément recevra l'attribut level_name=*. |
| Niveau de travail | Champ dynamique indiquant l'étage actuel | Ce champ indique l'étage sélectionné à l'aide du bouton AutoFiltre. Cette fonction repose sur l'AutoFiltre Pour s'assurer que le bouton AutoFiltre apparaisse à gauche, utilisez le bouton Insérer un étage.' Les valeurs pouvant apparaître dans ce champ sont :
|
| Case à cocher | Désactive la fonction de "level" automatique | SI non coché, l'étage de travail actuel sera automatiquement ajouté à chaque élément après utilisation du bouton "Appliquer". Pour désactiver la fonction, cocher la case. L'étage ne sera plus attribué automatiquement. L'objet ne recevra 'pas d'attribut level=*. |
repeat_on=*:
- Indique si un élément relie plusieurs niveau à l'aide d'escaliers, d'ascensceurs, etc. (voir aussi Simple Indoor Tagging)
- Le greffon simplifie l'ajout de structures sur plusieurs étages à l'aide du champ repeat_on. L'étage sélectionné prend en compte l'attribut repeat_on=* de façon à ce que tous les éléments le possédant soient visibles à l'écran.
Bouton Insérer un niveau
Ce bouton est à utiliser quand un étage doit être ajouté.
| Étape | Description |
|---|---|
| 1 | Cliquez sur le bouton pour ouvrir la fenêtre de sélection d'étage. |
| 2 | Insérez l'étage (ex : 1, -4, 0). |
| 3 | Cliquer sur le bouton Ok pour prendre en compte les modifications et fermer la fenêtre. |
| 4 | Ajouter les éléments et pressez la barre Espace pour finir. Un attribut "level" sera automatiquement ajouté à l'élément. Le bouton AutoFiltre devrait apparaître dans le coin supérieur gauche.
|
Barre d'attribut
Cette fenêtre permet l'ajout rapide d'attributs courants.
| Menu déroulant | Description | ||||||||||||||||||||||||||||||||||||||||||||||||||||||
|---|---|---|---|---|---|---|---|---|---|---|---|---|---|---|---|---|---|---|---|---|---|---|---|---|---|---|---|---|---|---|---|---|---|---|---|---|---|---|---|---|---|---|---|---|---|---|---|---|---|---|---|---|---|---|---|
| Objet | Le menu déroulant comprend des attributs optionnels également utilisés dans la cartographie d'intérieur.
Si aucun attribut n'est nécessaire, sélectionner
Les attributs suivants sont disponibles :
| ||||||||||||||||||||||||||||||||||||||||||||||||||||||
| Nom | Ajoute un attribut "name" (ex : ROOM - Classe). L'objet recevra l'attribut name=Classe.
| ||||||||||||||||||||||||||||||||||||||||||||||||||||||
| Reference | Ajoute un code de référence (ex : Classe - R025). L'objet recevra l'attribut ref=R025.
| ||||||||||||||||||||||||||||||||||||||||||||||||||||||
| Repeat_on | Ajoute les étages traversés par l'élément (ex : Ascenseur - 3-4. Signifie qu'un ascenseur démarre à l'étage 2 et dessert les étages 3 et 4.
L'objet recevra l'attribut repeat_on=3-4. Voir aussi Simple Indoor Tagging |
Préréglages
Sur la droite de l'écran se trouvent des boutons de préréglages. Ces boutons sont créés selon vos éléments fréquemment ajoutés. Pour les utiliser, ajouter un élément et cliquer sur le bouton correspondant.
Barre Multipolygone
Attention : Cette fonction ne gère que les multipolygones simples.
La méthode recommandée est :
- Délimiter le membre extérieur avec le bouton outer
- Ajouter le membre intérieur avec le bouton inner
| Étape | Description |
|---|---|
| 1 | Cliquer sur le bouton outer pour passer en mode Ajout. |
| 2 | Ajouter l’élément et presser la barre Espace pour valider le rôle "outer".
|
| 3 | Cliquer sur le bouton "inner" pour passer en mode Ajout. |
| 4 | Ajouter l’élément et presser la barre Espace pour valider la forme. Sélectionner l'élément "outer" associé. Appuyer sur la touche Entrer pour ajouter le rôle "inner".
|
L'étape 3 peut être répétée autant de fois qu'il y a d'objets "inner". Il est possible de désactiver la fonction multipolygone du greffon en cochant la case à côté du bouton "inner".
Format des données
Le format de données sur lequel repose ce greffon est basé sur l'approche Simple Indoor Tagging mais présentes quelques différences. Il est composé uniquement d'attributs ce qui le rend très accessible.
La complexité est limitée en attribuant indoor=* aux éléments principaux. Pour s'assurer que le format respecte le standard Simple Indoor Tagging, des attributs sont automatiquement ajoutés (ex : TOILET_FEMALE : indoor=room, amenity=toilets, female=yes). Pour plus d'informations voir Barre d'attribut.
Vérification des Données
Rendu MapCSS
La première étape de vérification est faite à l'aide du MapCSS fourni avec le greffon. Il est installé lors du premier démarrage. L'utilisateur n'a ainsi pas à s'en préoccuper et a un retour visuel de la vérification.
Le thème utilise un filtre de niveau de zoom pour montrer les données différemment selon le niveau de zoom de JOSM. Un fort zoom indiquera tous les détails tandis qu'un zoom faible cachera les POIs.
Validateur JOSM
L'autre méthode pouvant être utilisée est le fichier validateur JOSM également installé avec le greffon.
Le validateur informe l'utilisateur des erreurs suivantes :
- nœud ou chemin sans level=*
- propriétés spécifiques aux nœuds
- propriétés spécifiques aux chemins
Le validateur vérifie à chaque fois que l'utilisateur clique sur le bouton "Appliquer" ou utilise un préréglage.
Raccourcis
Espace: Met fin à la création d'objet via le greffonEntrer: Valide une forme destinée à être un membre "inner"
Pour plus d'informations, voir Barre Multipolygone et Bouton Insérer un Étage.
Limitations
- Ce n'est qu'une représentation graphique et ne permet pas la gestion d'itinéraires
- Ce n'est pas (encore) un standard d'utilisation
Développement
Créé par User:Erigrus
Greffon maintenu par User:Rebsc
Signalez vos rapports de bug à User:Rebsc
Code source : SVN