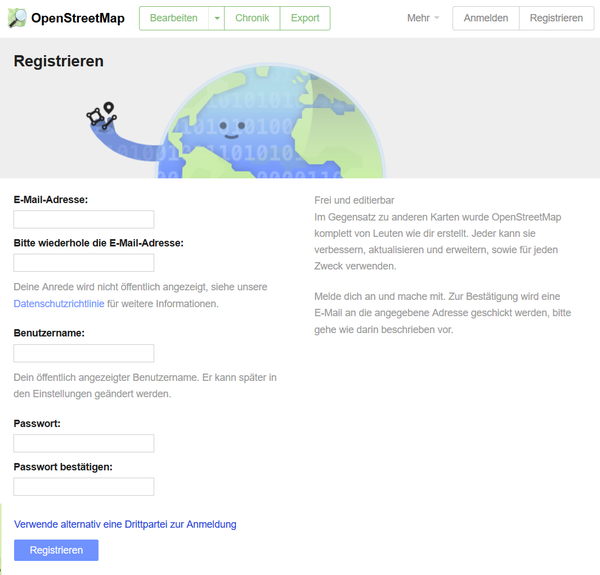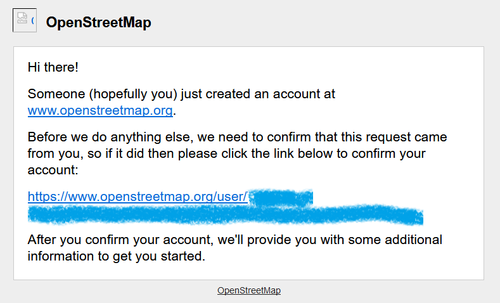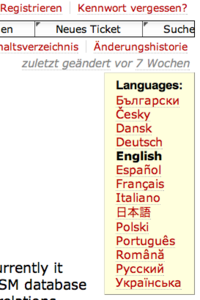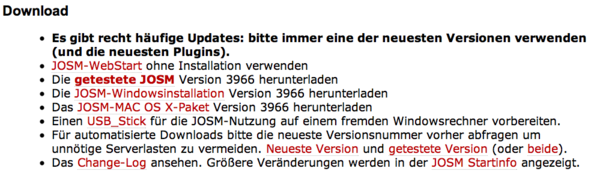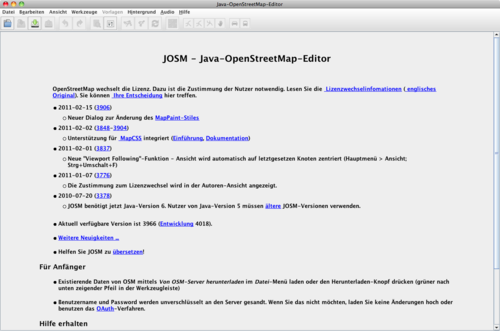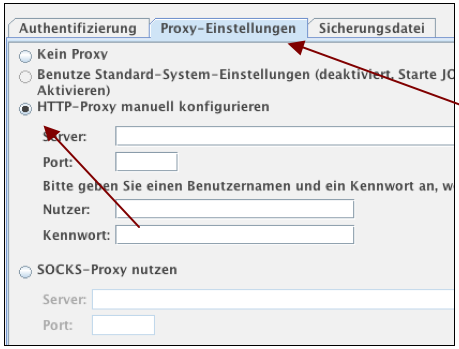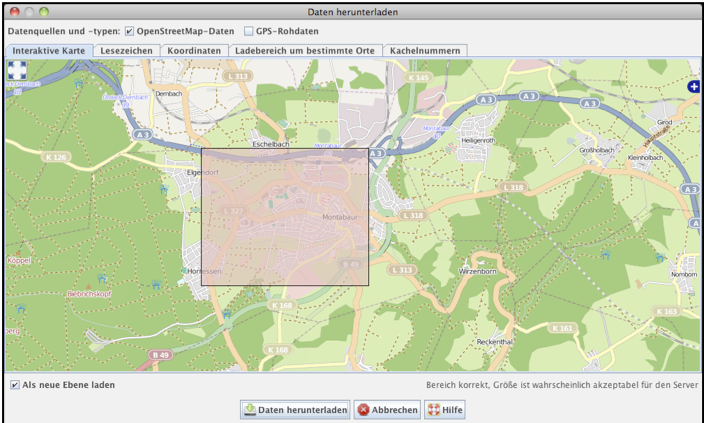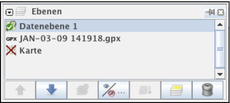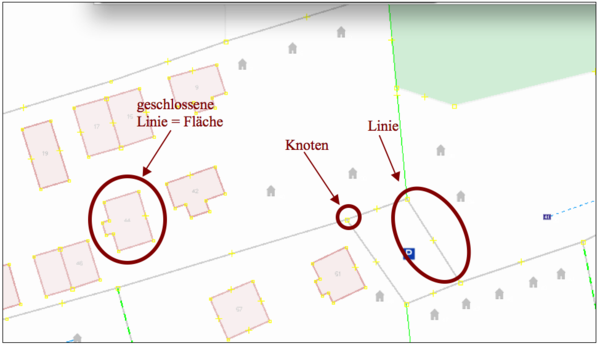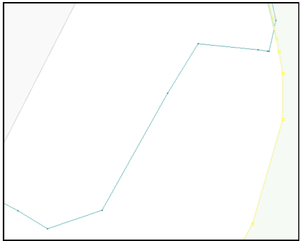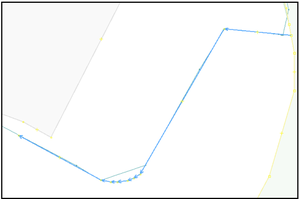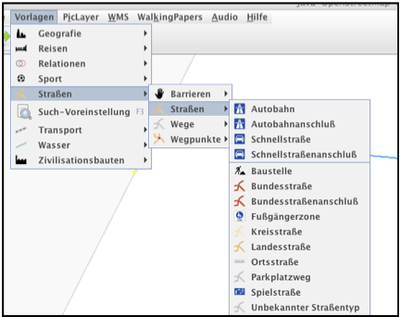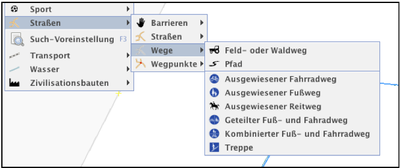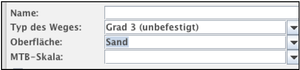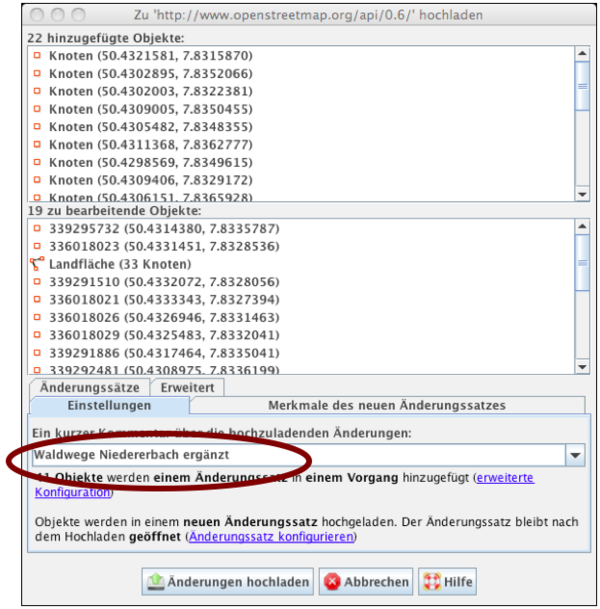OpenStreetMap-Tutorial für Anfänger
Diese Seite
Eberth hat mit http://wiki.openstreetmap.org/w/images/b/bb/OSM-Tutorial.pdf ein Dokument zur Einarbeitung neuer Mapper zur Verfügung gestellt.
TheFive stellt das PDF (oder ODT) aktuell auf das Wiki um, um es dann von der Gemeinschaft weiterpflegen und integrieren zu lassen.
Erste Schritte in OpenStreetMap
OpenStreetMap-Tutorial für Anfänger
by Thomas Eberth
Version 1.0 – August 2010
Dieses Tutorial habe ich im August 2010 erstellt für die Fortführung des Projektes „Wir mappen unsere Verbandsgemeinde“. Es soll all jenen helfen, die später als Mapper in das Projekt einsteigen und daher keine Einführung im Rahmen eines Workshops erhalten.
Ich weise darauf hin, dass hier nur ein Weg von vielen beschrieben wird, wie man schnell zu ersten Erfolgen bei der Mitarbeit an der der OpenStreetMap kommt. Für alle, die gerne mehr erfahren wollen, empfehle ich das Buch
OpenStreetMap Die freie Weltkarte nutzen und mitgestalten von Frederik Ramm und Jochen Topf
Lehmanns Media, 3. überarbeitete Auflage, 2010 ISBN 978-3-86541-375-8 384 Seiten – 29.95 €
Allen neuen Mappern wünsche ich viel Spaß!
Thomas Eberth
thomas.eberth@t-online.de
Trackaufzeichnung mit einem GPS-Gerät
Ein großer Teil der Daten von OpenStreetMap stammt von Aufzeichnungen mit GPS-Geräten. Diese Geräte (z. B. Garmin eTrex, Garmin Oregon, Garmin Dakota) errechnen ständig an Hand von mehreren GPS-Satelliten die Position auf der Erde. Auf dem Display wird an der entsprechenden Stelle ein Punkt gesetzt – viele Punkte ergänzen sich zu einer Linie, dem sogenannten GPS-Track (GPS-Spur). Überträgt man diesen Track nun auf einen Computer, kann man ihn nachzeichnen und damit die vorhandenen Daten ergänzen. Standardmäßig sind die GPS-Geräte von Garmin so eingestellt, dass sie nach dem Einschalten die Verbindung zu den Satelliten suchen. Das kann einige Sekunden bis einige Minuten dauern und beginnen dann mit der Track-Aufzeichnung. Man braucht dazu nichts einzustellen. Um später die Position von besonderen Wegpunkten, sogenannten Points-of-Interest oder kurz POI, im Computer wiederzuerkennen (z. B. eine Sitzbank, ein Restaurant, ...), muss man diese besonders markieren. Das funktioniert bei den verschiedenen Garmin-Geräten unterschiedlich:
| eTrex | eTrex Legend | Oregon / Dakota |
|---|---|---|
| Drücke die ENTER-Taste (links unten) für ca. 2 Sekunden. Die Nummer des Wegpunktes wird angezeigt (z. B. 003). Drücke zur Bestätigung noch einmal kurz die ENTER-Taste. | Drücke den Joystick (der „Knopf“ links oben über dem Display) für ca. 2 Sekunden. Die Nummer des Wegpunktes wird angezeigt (z. B. 003). Drücke zur Bestätigung noch einmal kurz den Joystick. | Drücke in der Kartenansicht unten links das Kreuz. Wählen nun das Symbol „Wegpunkt markieren“ (dazu ggf. mit den Pfeilen blättern). Drücke nun „Speichern“. |
Drücke in der Kartenansicht unten links das Kreuz. Wählen nun das Symbol „Wegpunkt markieren“ (dazu ggf. mit den Pfeilen blättern). Drücken nun „Speichern“.
Auf dem Computer erscheint bei der Anzeige des GPS-Track an der entsprechenden Stelle die Nummer des Wegpunktes (z. B. 003). Mach Dir daher unterwegs auf einem Zettel Notizen, was an dem jeweils gespeicherten Punkt besonderes ist (z. B.: 003 → Bäckerei, 004 → Brunnen). Die Modelle eTrex Legend, Dakota und Oregon bieten auch die Funktion, Wegpunkte mit einem Namen zu versehen und können so eine Notizzettel ersetzen. Beim eTrex Legend ist das jedoch sehr umständlich mit dem Joystick zu machen, beim Dakota/Oregon wird auf dem Touchscreen eine Tastatur eingeblendet. Am Ende Ihrer Tour kannst Du das GPS-Gerät einfach ausschalten. Der aufgezeichnete Track bleibt erhalten. Bei bedarf kannst Du den GPS-Track auch unter einem Namen (oder Datum) abspeichern. Näheres findest Du dazu die Anleitung des jeweiligen Gerätes.
Linkreferenzen zum OSM Wiki zur Kartiertechnik
Übertragen der GPS-Tracks auf den Computer
Alle Garmin-GPS-Geräte sind mit einer Schnittstelle für den Computer ausgerüstet. Die Modelle Dakota und Oregon sind dabei am einfachsten zu bedienen: Schließe das mitgelieferte USB-Kabel an das Gerät und an den Computer an. Rufe unter Windows den Explorer (oder einen anderen Datei-Manager) auf. Links in der Liste der Geräte erscheint ein neuer Eintrag „Garmin“. Klicke diesen an. Klicke dann im rechten Fenster des Explorers auf den Ordner „Garmin“, dann auf „GPX“ (hier findest Du den Track, wenn Du ihn abgespeichert hattest), dann auf „Current“ und kopiere die Datei „Current.gpx“ auf den Desktop, indem Du sie mit gedrückter linker Maustaste einfach auf den Bildschirmhintergrund ziehst und dort ablegst.
Das Modell eTrex Legend wird ebenfalls per USB-Kabel angeschlossen und muss dann eingeschaltet werden. Beim Modell eTrex erfolgt der Anschluss über ein serielles Kabel, für das es aber einen Adapter zur USB-Schnittstelle gibt (nach Anleitung muss mit beiliegender CD der Treiber für den Adapter installiert werden). Um die Daten auszulesen empfehle ich das Programm GPS-Babel. Es kann auf der Seite http://www.gpsbabel.org/download.html heruntergeladen werden. Rufe das Programm auf, und hake „Waypoints“ und „Tracks“ ab. Damit wird eingestellt, dass die markierten Wegpunkte und Tracks vom GPS-Gerät übertragen werden.
Klicke dann auf den Punkt „Use GPS receiver“ und wähle aus der Type-Liste „Garmin“ und aus der Port-Liste „usb“ (bei Verwendung eines Adapters ggf. serial-to-usb) aus.
Stelle dann noch ein, in welchem Format die Tracks gespeichert werden sollen. Klicke dazu auf den Punkt vor „Use file“ und wählen aus der Type-Liste „GPX XML“ aus.
Abschließend klickst Du unten auf
Ich empfehle, die gespeicherte Datei (den GPS-Track) nun umzubenennen. Es eignet sich entweder das Datum der Aufzeichnung (2010_08_15.gpx) oder der Ort (Gelbachtal.gpx). Ändere bitte nicht die Datei-Endung „.gpx“.
Registrierung bei OpenStreetMap (OSM)
Rufe mit einem Browser (Firefox, Safari, Edge, …) die Seite https://www.openstreetmap.org auf. Klicke rechts oben auf auf
Gib in dem folgenden Formular zweimal Deine E-Mail-Adresse ein. Wähle dann einen beliebigen Benutzernamen. Alle deine Bearbeitungen in OpenStreetMap erhalten dieses Pseudonym als Autor. Deine E-Mail-Adresse wird aber nicht für andere sichtbar sein. Wähle dann noch ein Passwort, mit dem du dich künftig bei OSM anmeldest – auch das musst du zweimal eingeben, um Tippfehler auszuschließen.
Alternativ kann man sich auch mit einem anderen Dienst anmelden(en).
Klicke abschließend auf Registrieren.
Du wirst dann eine E-Mail von OSM erhalten, in der du mit einem Mausklick Deine Anmeldung bestätigen musst. Das soll ausschließen, dass Unbefugte sich mit deiner E-Mail-Adresse registrieren. Die E-Mail ist in Englisch geschrieben. Zur Bestätigung musst du den zweiten Link (blau und unterstrichen, hier teilweise unkenntlich gemacht) anklicken.
Wenn alles funktioniert hat, bist du jetzt einer der mehr als zehn Millionen Mitglieder der weltweiten OSM-Gemeinschaft und kannst von nun an an OpenStreetMap mitarbeiten.
Linkreferenzen zu diesem Thema im OSM Wiki
Den Editor JOSM herunterladen
Um an der OpenStreetMap zu arbeiten, brauchst Du einen Editor (ein Bearbeitungsprogramm), mit dem Du zum Beispiel Straßen und Wege zeichnen und benennen kannst. Es gibt mittlerweile einige davon – ich empfehle JOSM (JavaOpenStreetMap-Editor). Dieses Programm ist in JAVA geschrieben und läuft allen gängigen Betriebssystemen (Windows, Mac OS, Linux, …). Es muss nicht installiert werden und kann sogar von einem USB-Stick aus gestartet werden.
Das Programm findet man unter http://josm.openstreetmap.de
Zuerst wähle Deutsch als Sprache, dann wird die nicht sehr übersichtlich aufgebaute Seite wenigstens leichter verständlich. Klicke dazu rechts oben auf „Deutsch“.
Um JOSM jetzt herunterzuladen klicke auf „getestete JOSM“. Speichere die Datei dann auf Deiner Festplatte.
Das Programm kann dann wie gewohnt mit einem Doppelklick auf das Pro gramm-Symbol gestartet werden. Das sich öffnende Programm-Fenster sollte etwa so aussehen:
Wenn auf dem grauen Hintergrund der Text zu lesen ist, hat das Programm auch die nötige Verbindung ins Internet.
Linkreferenzen zum Bereich Editoren im OSM Wiki
- Übersicht über die unterschiedlichen Editoren: http://wiki.openstreetmap.org/wiki/DE:Editing
Den Editor JOSM einrichten
Im Grunde kannst Du jetzt mit dem Editor JOSM sofort arbeiten. Das früher hier empfohlene SlippyMap Plugin ist mittlerweile Standard in JOSM und kann über Hintergrund -> OpenStreetMap aufgerufen werden.
Später kannst Du aber noch weitere PlugIns installieren. Dazu solltest Du aber erst einmal mit den Grundfunktionen von JOSM vertraut sein.
Einrichtung eines Proxys in JOSM
Das Folgende dürfte für die meisten Mapper, die zuhause auf ihrem eigenen Computer arbeiten, überflüssig sein.
Wenn Dein Computer in ein lokales Netzwerk eingebunden ist (Intranet), das einen sogenannten Proxy-Server verwendet, dann musst Du JOSM noch die Adresse dieses Servers mitteilen. Wähle dazu in den Einstellungen die Weltkugel an. ![]() OSM-Server
Wähle dann die Registerkarte „Proxy-Einstellungen“.
Klicke auf den Punkt vor „HTTP-Proxy manuell konfigurieren“ und trage dort die Adresse des Servers ein. Diese kannst Du beim Netzwerk-Administrator erfragen. Der Port sollte „8080“ lauten. Benutzernamen und Kennwort sind oft nicht nötig – auch das kann Dir ggf. der Netzwerk-Administrator sagen.
OSM-Server
Wähle dann die Registerkarte „Proxy-Einstellungen“.
Klicke auf den Punkt vor „HTTP-Proxy manuell konfigurieren“ und trage dort die Adresse des Servers ein. Diese kannst Du beim Netzwerk-Administrator erfragen. Der Port sollte „8080“ lauten. Benutzernamen und Kennwort sind oft nicht nötig – auch das kann Dir ggf. der Netzwerk-Administrator sagen.
Einen GPS-Track (eine *.gpx-Datei) in JOSM laden
Um den GPS-Track (bzw. die gespeicherte *.gpx-Datei) in JOSM zu laden, wähle im Menü „Datei“ den Punkt „Öffnen“.
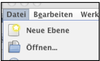 Wechsle dann in das Verzeichnis, in dem Du Deine *.gpx-Datei gespeichert hast und klicke diese an.
Der GPS-Track erscheint daraufhin als Spur im Hauptfenster von JOSM.
Wechsle dann in das Verzeichnis, in dem Du Deine *.gpx-Datei gespeichert hast und klicke diese an.
Der GPS-Track erscheint daraufhin als Spur im Hauptfenster von JOSM.
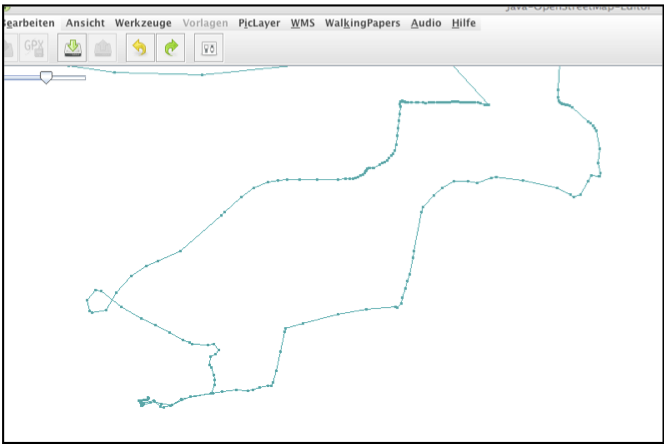
Wenn Du das slippymap-PlugIn installiert hast, liegt im Hintergrund sogar schon eine Karte mit dem aktuellen Stand von OpenStreetMap.
Um nun an den OSM-Daten arbeiten zu können (ergänzen, korrigieren), musst Du diese noch herunterladen. Klicke dazu auf den Button mit dem grünen Pfeil nach unten. ![]()
Es öffnet sich ein Fenster mit einer Kartendarstellung und einem rötlichen Rechteck, das den Bereich markiert, der heruntergeladen werden soll.
Klicke nun noch unten auf „Daten herunterladen“.
Linkreferenzen in den Bereich OSM Wiki
Der Aufbau von JOSM
JOSM ist wie viele andere Programme aufgebaut. Ganz oben befindet sich die Menüleiste und darunter die Leiste mit den Schaltflächen.
Die beiden gelben und grünen Pfeile bedeuten „Rückgängig machen der letzten Aktion“ und „Wiederherstellen der letzten Aktion“, die grauen Schalter daneben führen direkt zu den Einstellungen von JOSM.
Links am Rand gibt es die Schaltflächen für die Werkzeuge – keine Angst, am Anfang brauchst Du nur zwei davon.
Rechts sind einige Info-Fenster, von denen Du Dich ebenfalls nicht abschrecken lassen solltest. Viele Informationen sind anfangs noch unwichtig für Dich. Ganz oben gibt es das Fenster „Ebenen“.
Hier wird aufgelistet, welche Ebenen Du in das JOSM-Arbeitsfeld geladen hast (diese liegen wie Folien übereinander). Im Beispiel rechts ist die Datenebene geladen (die aktuellen OSM-Daten), die gpx-Datei und die fertige Karte. Mit den blauen Pfeilen kannst Du die Reihenfolge der Ebenen (Folien) ändern, mit dem „Auge“-Symbol in der Mitte kannst Du Ebenen ausblenden (wenn z. B. die Karte im Hintergrund stört) und mit dem Mülleimer ganz rechts kannst Du Ebenen auch löschen (z. B. bevor du eine neue gpx-Datei laden willst).
Um unteren Rand gibt es noch eine Info-Leiste. Die informiert Dich unter anderem über die Position Deines Mauszeigers (links angezeigt in Geo-Koordinaten) und über die Möglichkeiten, die Dir das aktuell gewählte Werkzeug bietet.
Übrigens: Bewegst den Mauszeiger über eine Schaltfläche und wartest kurz, so wird Dir eine kurze Information angezeigt, was diese Schaltfläche bewirkt.
Der Hauptteil von JOSM ist der Arbeitsbereich, in dem die Karte und Dein GPS-Track zu sehen sind. Den dargestellten Ausschnitt kannst Du mit gedrückter rechter (!) Maustaste verschieben. Mit dem Mausrad kannst Du rein- und rauszoomen. Hast Du kein Mausrad, geht das auch mit dem Schieberegler in der oberen linken Ecke des Arbeitsbereichs.
Bearbeiten der OpenStreetMap in JOSM
Wenn Du Dir die Datenebene in JOSM ansiehst (blende dafür ggf. die Ebene „Karte“ einmal aus), entdeckst Du kleine Quadrate (sogenannte Knoten) und Linien (sogenannte Wege) dazwischen. Daraus setzt sich alles in der Karte zusammen: Ein einzelner Knoten kann z. B. für eine Parkbank stehen, ein Weg für einen Straßenabschnitt und ein Rechteck (oder Vieleck) für eine Waldfläche.
Knoten und Wege zeichnen
Um neue Objekte in die Karte einzuzeichnen, brauchst Du also nur Knoten zu setzen – diese werden automatisch mit einer Linie verbunden.
Wähle dazu das Werkzeug „Knoten setzen“ (das zweite in der Werkzeug-Schaltflächen) ![]() mit der Maus aus. Klicke dann testweise einfach ein paar Mal irgendwo auf eine freie Fläche im Arbeitsbereich von JOSM. Du kannst dann sehen, wie sich eine neuer Weg (aus Knoten) ergibt. (Welche Farbe die neue Linie hat, hängt von den Voreinstellungen ab.)
mit der Maus aus. Klicke dann testweise einfach ein paar Mal irgendwo auf eine freie Fläche im Arbeitsbereich von JOSM. Du kannst dann sehen, wie sich eine neuer Weg (aus Knoten) ergibt. (Welche Farbe die neue Linie hat, hängt von den Voreinstellungen ab.)
Um das Zeichnen abzuschließen, klicke einfach noch einmal auf den zuletzt gesetzten Knoten. Damit ist dieser Linienzug abgeschlossen. Du kannst jetzt durch weiteres Setzen von Knoten einen neuen beginnen. Da es sich nur um eine Übung handelt, lösche den Linienzug, indem Du entweder die ENTFERNEN-Taste auf der Computer-Tatstatur drückst oder das „Knoten oder Wege löschen“-Werkzeug ![]() anwählst.
anwählst.
Knoten und Wege auswählen und bearbeiten
Um bereits gezeichnete Knoten und Wege zu bearbeiten (z. B. Knoten verschieben, löschen, …), wählst Du das erste Werkzeug „Objekte auswählen, verschieben und drehen“ ![]() . Klickst Du dann auf einen bereits bestehenden Knoten, wird dieser zu einem andersfarbigen, ausgefüllten Quadrat. Er ist damit markiert oder ausgewählt. Wenn Du jetzt die ENTFERNEN-Taste drücken würdest, würde genau dieser Knoten gelöscht. Wenn Du auf den Knoten klickst und die Maustaste gedrückt hälst, kannst Du durch Bewegen der Maus den Knoten verschieben.
Gleiches funktioniert auch mit Wegen. Dann musst Du zum Auswählen nicht auf einen Knoten sondern auf ein Linienstück zwischen Knoten klicken. Probiere dieses Werkzeug einige Male aus. Beenden dann aber JOSM bitte ohne die Daten hochzuladen. Änderungen an der OpenStreetMap werden erst aktuell, nachdem sie in die Datenbank hochgeladen wurden – dazu später mehr.
. Klickst Du dann auf einen bereits bestehenden Knoten, wird dieser zu einem andersfarbigen, ausgefüllten Quadrat. Er ist damit markiert oder ausgewählt. Wenn Du jetzt die ENTFERNEN-Taste drücken würdest, würde genau dieser Knoten gelöscht. Wenn Du auf den Knoten klickst und die Maustaste gedrückt hälst, kannst Du durch Bewegen der Maus den Knoten verschieben.
Gleiches funktioniert auch mit Wegen. Dann musst Du zum Auswählen nicht auf einen Knoten sondern auf ein Linienstück zwischen Knoten klicken. Probiere dieses Werkzeug einige Male aus. Beenden dann aber JOSM bitte ohne die Daten hochzuladen. Änderungen an der OpenStreetMap werden erst aktuell, nachdem sie in die Datenbank hochgeladen wurden – dazu später mehr.
Eine neue Straße einzeichnen
Das Bild links stellt beispielhaft einen Ausschnitt aus dem Arbeitsbereich von JOSM dar. Am rechten Rand gibt es bereits eine Straße (gelbe Linie), quer durch den Ausschnitt verläuft mein aufgezeichneter GPS-Track (dünne grüne Linie).
Um nun die neue Straße entlang dem GPS-Track zu zeichnen, wähle das „Knoten setzen“-Werkzeug ![]() . Beginne mit dem Zeichnen am Besten bei der bereits vorhandenen Straße (gelbe Linie). Setze dazu dort einen Knoten und dann entlang des GPS-Tracks immer weitere Knoten.
. Beginne mit dem Zeichnen am Besten bei der bereits vorhandenen Straße (gelbe Linie). Setze dazu dort einen Knoten und dann entlang des GPS-Tracks immer weitere Knoten.
Im Bild Rechts wurde der neue Weg bereits eingezeichnet (blau dargestellt). Auffallend ist, dass unten die Knoten nicht genau auf dem GPS-Track gesetzt wurden, sondern in einem Bogen. Da die GPS-Geräte nur in bestimmten Intervallen Punkte setzen, kommt es bei Kurven und Abbiegungen oft zu etwas kantigen Verläufen. Wenn Du aber weißt, wie die Straße tatsächlich verläuft, dann zeichne sie auch so ein. Ähnliches gilt im Beispiel links für den Beginn des neuen Weges an der bereits vorhandenen Straße.
Wie viele Knoten Du setzt und damit wie detailliert Du einen Straßenverlauf zeichnest, ist Dir überlassen. Bedenke aber stets, dass GPS-Geräte nur eine Genauigkeit bis auf etwa 3–15 Meter haben und übertreibe es nicht.
Eine neue Straße bezeichnen und benennen
Damit in OpenStreetMap die Straße richtig dargestellt und auch mit einem Namen versehen werden kann, musst Du dem neu gezeichneten Weg nun noch einige Eigenschaften zuweisen. Dazu muss der Weg markiert (ausgewählt) sein.
Wähle dann in der Menüleiste „Vorlagen“ aus, was Du gerade eingezeichnet hast. Im Beispiel oben „Straßen“ → „Straßen“ → „Ortsstraße“.
Es öffnet sich ein Dialog-Fenster, in dem Du jetzt alle nötigen Eigenschaften eintragen kannst.
Gib bei „Name“ nun den Straßennamen (hier z. B. Bergstraße) ein. Wenn es sich um eine Einbahnstraße handelt, klicke diese Eigenschaft an, wähle dann noch die Oberfläche aus (hier asphaltiert). Die Ebene brauchst Du im Allgemeinen nicht zu wählen, die Breite nur, wenn Du sie kennst. Insgesamt gilt: Was Du nicht genau weißt, lasse einfach weg. Entweder trägst Du es irgendwann mal nach oder ein anderer der mehr als 250.000 Mapper tut das. Zum Schluss klicke noch unten links auf „Vorlage anwenden“ und Deine Straße ist fertig eingetragen. Verfahre nun ebenso mit allen anderen neuen Wegen aus Deinem GPS-Track. Unter „Vorlagen“ musst Du einfach etwas suchen, dann finden sich viele Objekte, die auf einer Karte üblicherweise dargestellt werden. Was Du tun kannst, wenn etwas nicht in den Vorlagen vorhanden ist, wird später erklärt.
Ein Hinweis zu den „Wegen“ im Menü „Straßen“: Unter „Feld- oder Waldweg“ versteht man einen Weg, der so breit ist, dass man ihn noch mit einem vierrädrigen Fahrzeug (Auto, Traktor, …) befahren kann. Alles, was schmäler ist, ist ein „Pfad“.
Die „ausgewiesenen“ Wege erkennt man an den aufgestellten Schildern (z. B. das blaue Schuld mit dem Fahrrad für eine reinen Radweg). Bei Feld- und Waldwegen sollte nur ein Name eingetragen werden, wenn dieser auch einen expliziten Namen hat. Bitte nicht „Feldweg“ eintragen. Der Typ des Weges und wenn möglich auch die Oberfläche sollten ausgewählt werden. Mache alle anderen Angaben nur, wenn Du sie weißt.
Linkreferenzen im Bereich Karten Zeichnen im OSM Wiki
- Erleuterung der OSM Grundelemente: http://wiki.openstreetmap.org/wiki/DE:Elemente
- Weiterführende Elemente (Relationen: http://wiki.openstreetmap.org/wiki/DE:Relations
- Die wichtigste Seite im Wiki, die Tags: http://wiki.openstreetmap.org/wiki/DE:Map_Features
- Spezielles Tagging für Deutschland: http://wiki.openstreetmap.org/wiki/DE:Germany_roads_tagging
Hochladen der Daten in die OpenStreetMap-Datenbank
Speichere Deine Bearbeitungen von Zeit zu Zeit auf der Festplatte ab. Klicke dazu auf die zweite Schaltfläche unterhalb der Menüleiste. ![]() In dem dann erscheinenden Dialogfenster trage unter „Dateiname“ einen Namen ein. Die Endung .osm ergänzt das Programm automatisch.
Wenn Du alles fertig bearbeitet hast, musst Du Deine Änderungen noch in die OpenStreetMap-Datenbank hochladen. Dazu klicke auf die Schaltfläche mit dem grünen Pfeil nach oben.
In dem dann erscheinenden Dialogfenster trage unter „Dateiname“ einen Namen ein. Die Endung .osm ergänzt das Programm automatisch.
Wenn Du alles fertig bearbeitet hast, musst Du Deine Änderungen noch in die OpenStreetMap-Datenbank hochladen. Dazu klicke auf die Schaltfläche mit dem grünen Pfeil nach oben. ![]() Es öffnet sich folgendes Dialogfenster:
Es öffnet sich folgendes Dialogfenster:
Im oberen Teil sind Deine Änderungen/Ergänzungen aufgelistet. Die Zahlen sind die Geokoordinaten. Trage jetzt unten noch einem Kommentar ein, der beschreibt, was Du geändert hast. Dann klicke auf „Änderungen hochladen“. JOSm fragt Dich noch nach Deinem Benutzernamen (den du bei der Registrierung zu OSM gewählt hast) und dem entsprechenden Kennwort (das Du ebenfalls bei der Registrierung festgelegt hast).
Jetzt stehen auch Deine Daten weltweit jedermann über die OSM-Datenbank zur Verfügung. Wann Du auf www.openstreetmap.org Deine Änderungen in der fertigen Karte sehen kannst, hängt von verschiedenen Faktoren ab: Hast Du viele Knoten geändert/neu erzeugt, so wird dieser Teil der karte meist innerhalb von Minuten neu gezeichnet (gerendert), sind es nur ganz wenige, so kann es auch mal bis zum nächsten Tag dauern. Manchmal sind Änderungen zuerst auch nur in einigen Zoomstufen der Karte gerendert, die anderen folgen erst später. Haben noch viele andere Mapper Änderungen hochgeladen, so verlängert auch das die Zeit, bis die Karte in „Deinem Bereich“ neu gerendert wird. Und ab und zu kommt es auch mal vor, dass der Server, auf dem die Daten liegen gar nicht arbeitet (z. B. wegen Wartungsarbeiten) – dann muss man halt warten. In jedem Fall ist es ein schönes Gefühl, seine erste Straße/seinen ersten Weg in der OpenStreetMap zu sehen und zu wissen, dass man nun auch aktiv die freie Weltkarte mitgestaltet. Genieße es!