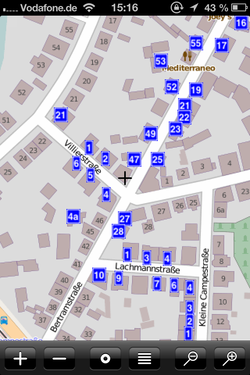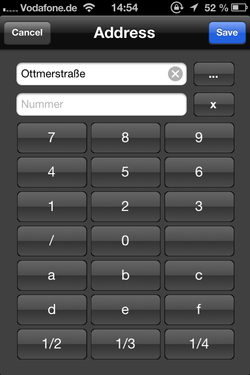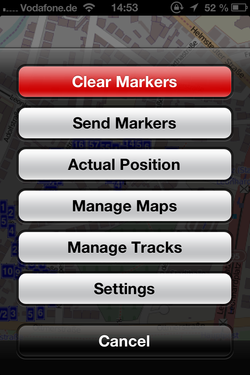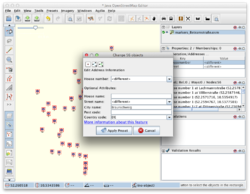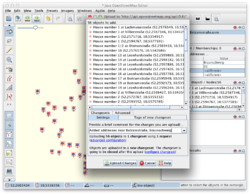User:Bitsteller/Howto Collect Addresses With OSMPad and JOSM
Preconditions
You have to install OsmPad on your GPS-enabled Android/iOS device from the Market/App Store. On your desktop install a recent version of JOSM. You will need an Openstreetmap account to upload your address data to the OSM database.
Before you go
It is a good idea to downloads the map tiles and address data at home. That allows you to map addresses without a cellular network connection. If you want, you can even disable the use of cellular data in the settings (activate "only downloaded maps"). To download the map tiles and address data do the following:
- Zoom the map view so that the area in which you want to collect addresses fits the screen. To do so use the zoom buttons at the lower right and move the map with one finger. To jump to your current position use the button "Actual position" from the menu.
- In the menu select "Manage Maps". Then tap on "Download Map". Wait until the download has finished.
- In the menu select "Manage Maps". Then tap on "Download Address Data". Wait until the download has finished.
- Now you're ready to go outside.
Collecting data with OSMPad
Before you start collecting addresses, you should start the track recording with the circle button. This allows you later to see where you walked, which might be a helpful.
To add a new address do the following:
- Move the map, so that the cross is where the entrance of the building to be tagged is.
- Tap on the "+" button.
- Select the street name using the "...". OSMPad automatically suggests the streets nearby. The last street is always remebered, so you only need to select the street, when the name changed.
- Enter the house number using the custom keyboard which contains the most freqently needed characters. Other characters can be entered by tapping into the "Nummer" field using the normal keyboard.
- Tap "Save".
Note: There is no possibility to edit an address node afterwards. If you have done something wrong, you'll have to delete the address node using the "-" button.
Transferring
If you have collected all addresses, you wanted to collect, stop the track recording. Then you can send all address markers via email.
- Open the menu. Tap on "Send markers".
- Wait until the email is being generated. Select an email address you can read on your computer with JOSM installed.
- Click "Send".
- On your computer save the attachment "markers.osm" of the mail to some directory.
Final editing in JOSM
- Start JOSM.
- Open the saved "markers.osm" file using File->Open from the menu.
- Select all address nodes using CTRL-A (Mac: CMD-A)
- In the menu click on Presets->Annotation->Addresses
- In the dialog you should enter the City name, the country code (for example "DE" for germany).
- If you know you can also enter the postal code (but make sure that it is identical for all addresses, otherwise select only parts of the address nodes)
- Apply the preset.
- Download the exisiting OSM data by clicking "File->Download from OSM...".
- Check the positions of your address nodes and correct them if necessary.
Hint:
- To get satellite images as background select "Imagery->Bing Sat".
Finished!
Now we'll have to upload the new addresses to the OSM database.
- Click "File->Upload data"
- Enter a comment to your commit (e.g. "Added addresses near Betramstraße, Braunschweig").
- Click "Upload changes". If you use JOSM for the first time, you will have to enter your OSM account credentials here.
- Congratulations, you're done.
Note: It can take a few hours until the new house numbers appear on the map view at www.openstreetmap.org).