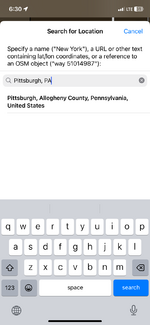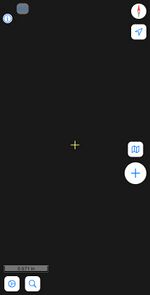Go Map!!/Guide
Welcome to the Go Map!! guide. This guide is split across several tabs (above), starting with a simple introduction and overview to the app. If you are a new user and have no knowledge on OpenStreetMap then it is highly reccomended to view the Beginners' Guide or learnosm.org (which also offers Go Map!! tutorials).
Beginning
Prerequisite
You will need a OSM account before you can start editing the database. You can sign up here.
If you already have an account continue reading this guide.
The Very Basics
When you first start Go Map!! it will prompt to use your device's GPS to determine your location. Say "allow" — and it will zoom to your position and download the satellite and OpenStreetMap data near you.
In densely mapped areas it may take a few moments to download, additionally if no data is shown then zoom and drag the area near you. Also make sure to check the status page in case OSM is down.
To sign-in on Go Map!! tap on ![]() which is located on the bottom left. Then tap on “OpenStreetMap Login” and finally tap on sign-in. Make sure to authorize Go Map!! after logging in.
which is located on the bottom left. Then tap on “OpenStreetMap Login” and finally tap on sign-in. Make sure to authorize Go Map!! after logging in.
Locating Landmarks and You
Tap on ![]() (located on the top right) to zoom to and begin a track of your current location.
Press it again to turn off GPS.
(located on the top right) to zoom to and begin a track of your current location.
Press it again to turn off GPS.
Tap on ![]() (located on bottom left) to perform a Nominatim search of places or landmarks you wish to go to.
(located on bottom left) to perform a Nominatim search of places or landmarks you wish to go to.
Other Buttons
In the app:
- Top left:
 links to the Go Map!! wiki page, so you can get user help.
links to the Go Map!! wiki page, so you can get user help. - Top right:
 orients you north and if have GPS enabled then it will orient to where your phone is pointed at.
orients you north and if have GPS enabled then it will orient to where your phone is pointed at. - Lower right:
 opens the settings page. (See Go Map!!/Settings and Miscellaneous.)
opens the settings page. (See Go Map!!/Settings and Miscellaneous.) - Middle right:
 opens a page that allows you to add or remove data (Includes clearing cache.)* (See Go Map!!/Display.)
opens a page that allows you to add or remove data (Includes clearing cache.)* (See Go Map!!/Display.) - Top left: [0,0] (default) allows users to offset the imagery.
(*) For Left-handed users, this can be changed to appear on the middle-left instead.