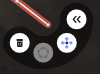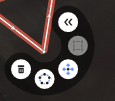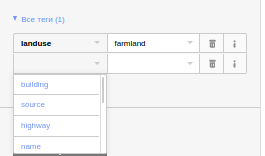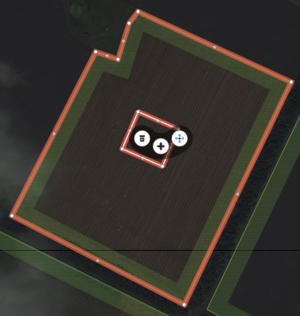RU:Руководство новичка 1.3.2
Базовые инструменты
![]()
Как вы уже знаете, все объекты, которые мы рисуем в OSM, представлены точками, линиями и ещё отношениями. Для того чтобы нарисовать их, в iD имеются три инструмента:
- Точка — ставит точку в месте щелчка мыши.
- Линия — позволяет нарисовать линию. Каждый щелчок мыши ставит точку, создавая секцию линии. Старайтесь, чтобы линия повторяла форму объекта (реки, дороги), который вы рисуете. Обратите внимание, что для некоторых объектов вроде рек и ручьёв также важно направление линии.
- Полигон — инструмент для рисования областей (объектов, имеющих площадь — зданий, лесов, озёр и т.д.). Рисование с его помощью напоминает инструмент "линия": просто представьте, что вы идёте по периметру объекта, последовательно отмечая точки поворота.
Инструменты можно быстро вызвать клавишами "1", "2" и "3" соответственно. Закончить рисование можно клавишами Enter и Esc, а также щелкнув по последней поставленной точке. Можно копировать объекты с помощью сочетания клавиш Ctrl+C и вставлять с помощью Ctrl+V.
Добавить точку на линии или области
Иногда бывает необходимо добавить ещё одну точку на линии между двумя другими (например, если линия получилась недостаточно точной). В iD для этого есть два простых способа:
- Двойной щелчок на выбранной линии в месте, где надо добавить точку.
- Посмотрите внимательно на выбранную линию или область. Ровно посередине сегмента между двумя точками есть маркер в виде треугольника, указывающего направление линии. Если вы потянете за него, редактор создаст точку.
Всплывающее меню
В редакторе также имеется всплывающее меню, появляющееся при выделении объекта. Кнопки меню разные для разных объектов. Чтобы выделить сразу несколько объектов, зажмите клавишу Shift и последовательно выберите нужные объекты.
Точка
Имеет единственную кнопку "удалить", которая удаляет точку. То же самое делает сочетание клавиш Ctrl+Backspace (и для всех других объектов в том числе).
Линия
- Удалить — аналогична такой же кнопке для точки.
- Скруглить — неактивна, см. ниже.
- Передвинуть — позволяет передвинуть линию. Обратите внимание, что присоединённые объекты (например другие линии, имеющие общую точку с выбранной линией) при этом не передвигаются. Быстрая клавиша — латинская "M".
- Изменить направление — меняет направление линии на противоположное. Для некоторых линейных объектов, например рек, направление очень важно — эта кнопка поможет, если вы ошиблись с направлением. Быстрая клавиша — "V".
Точка на линии
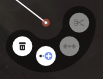
Появляется, если вы выделили точку на линии. Заметьте, что даже если вы точно щелкнули на точке, сперва выделится линия. Для выделения точки щёлкните на ней ещё раз.
- Удалить — аналогична такой же кнопке для одиночной точки.
- Продолжить линию — позволяет продолжить линию. Активна только на крайних точках линии. Если крайняя точка линии общая для другой линии, то выберите линию, которую хотите продолжить, а затем крайнюю точку. Быстрая клавиша — латинская "A".
- Разъединить линии — активна только на общей точке двух и более линий, "разъединяет" линии, в результате общая точка становится двумя (или более, если линий несколько) точками, которые можно растащить в разные стороны. Быстрая клавиша — "D".
- Разрезать линию — разбивает линию на две линии с общей точкой в выделенной точке. Неактивна для крайних точек.
Замкнутая линия
- Удалить — аналогична такой же кнопке для точки.
- Скруглить — превращает замкнутую линию любой формы в окружность. Диаметр окружности будет равен самому большому расстоянию между точками. Если точек мало, то новые точки добавятся автоматически.
- Передвинуть — см. для незамкнутой линии выше.
- Спрямить углы — делает углы линии прямыми. Заметьте, что спрямляются только углы близкие к 90 градусам, очень острые и очень тупые углы не спрямляются. Если нет углов близких к прямому, кнопка неактивна. Данная кнопка очень полезна при рисовании контуров здания.
- Изменить направление — см. для незамкнутой линии выше.
Область (полигон)
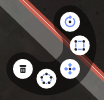
Кнопки аналогичны замкнутой линии, кроме кнопки Повернуть объект, которая поворачивает объект вокруг его центра. Заметьте, что как и в случае с "передвинуть", присоединённые объекты вращаться не будут.
Меню выбора заготовки
После того как вы закончили рисовать объект, на панели справа появится меню, предлагающее выбрать "заготовку" для объекта. Заготовки обычно соответствуют реальным объектам — зданиям, рекам, дорогам, лесам и т.д. В строке "Поиск" введите, что за объект вы нарисовали — появятся наиболее подходящие варианты (если вариантов не нашлось, попробуйте синонимы). Когда вы выбираете заготовку, редактор автоматически присваивает теги объекту, и вместо него появляется меню, позволяющее дальше уточнить свойства объекта.
Меню свойств объекта
В верхней части этого меню расположен шаблон с несколькими полями для заполнения (они разные для разных объектов). Если вы щёлкните по большой кнопке с именем заготовки в самом верху, то вернётесь обратно в меню выбора заготовки. Нажав кнопку "i" рядом с этой, вы получите краткую справку по заготовке и ссылку на соответствующую страницу вики для основного тега заготовки. Это очень полезно, чтобы понять, правильно ли вы выбрали заготовку — обязательно почитайте страницу вики по тегу!
Среди полей ниже всегда есть поле "Название". В нём укажите общеупотребительное название объекта, но только если оно есть! Не пишите туда описание объекта, например "просёлочная дорога" или "многоэтажный дом". Свойства объекта должны быть выражены через теги, которые вы можете найти в вики. Если вы не уверены, какой тег указать, или тега для этих свойств просто нет, опишите объект в дополнительном поле "Заметка для картографов", о котором рассказано ниже. Для каждого поля в шаблоне можно щёлкнуть кнопку "i" — откроется справка по тегу, который данное поле заполняет.
Добавить поле
Здесь вы можете добавить поля к шаблону, чтобы их заполнить:
- Заметка для картографов — большое поле, в которое можно ввести замечания для себя и других картографов. Здесь также можно описать объект, чтобы более опытные участники потом поставили правильные теги.
- Адресная информация — для указания номера дома, улицы и почтового индекса. Город указывать необязательно. Обычно это поле заполняется для зданий, указание адресов для организаций является предметом дискуссий и потому для новичков не рекомендуется.
- Высота над уровнем моря — указывает высоту над уровнем моря в метрах. Указывается обычно для точечных и плоских объектов (вершин, водоёмов, аэропортов и т.д.).
- Телефон — указывает телефон, связанный с объектом. Формат телефона в OSM строгий:+<Код страны> <Код города> <Номер телефона>. То есть, например +7 495 123456. Обратите внимание: никаких тире и пробелов в самом номере телефона! Если телефонов несколько, укажите их через точку с запятой (";").
- Источник информации — здесь укажите, откуда вы взяли информацию о свойствах объекта. Если вы это узнали, наблюдая на местности (например увидели табличку с телефоном фирмы), укажите "survey" (без кавычек), если с сайта, то укажите адрес сайта, если слышали от знакомых, то укажите "local_knowlege".
- Вебсайт — указывает адрес сайта, связанный с объектом. Адрес должен быть в формате http://ru.wikipedia.org/
- Википедия — если об объекте есть статья в Википедии, укажите её здесь. Выберите язык и укажите название статьи.
- Доступность для инвалидных колясок — указывает места, где инвалиды на колясках могут или не могут проехать.
Все теги
Здесь можно указать теги вручную. Как вы уже знаете, теги состоят из ключа и значения, соответственно первое поле каждой строки это ключ, второе — значение. Обратите внимание, что при заполнении полей в шаблоне выше, здесь появляются новые теги. Таким образом, шаблон это просто более удобный способ заполнения тегов. Тем не менее не все теги можно заполнить через шаблон, поэтому для указания других тегов и существует это меню.
Все отношения
Здесь можно добавить или удалить объект из отношения. Редактор iD позволяет работать с отношениями, при огромном желании в нём можно делать и сложные, протяжённые отношения с множеством участников. Однако это ужасно неудобно, поэтому если вы решите всерьёз заняться созданием и редактированием отношений, вам стоит освоить более мощный редактор JOSM. Новички могут столкнуться с отношениями только при создании зданий и других объектов с "дырками", но в iD они создаются относительно легко.
Советы и хитрости
Создание объектов с "дырками"
Иногда бывает необходимо создать объект с "дыркой" (здание с внутренним двориком, лес с поляной). Для создания таких объектов в iD есть простой, но не всегда очевидный для новичка способ:
- Нарисуйте внешний контур объекта, например, инструментом "полигон". Можно сразу указать все необходимые свойства объекта.
- Нарисуйте с помощью инструмента "Линия" внутренний контур объекта.
- Теперь, зажав клавишу Shift, одновременно выделите внешний и внутренний контур — появится вплывающее меню.
- В этом меню нажмите кнопку "Объединить линии" (кнопка с плюсом).
Если вы редактируете большой и сложный мультиполигон, то перед выполнением шага №4 может понадобиться скачать его недостающие части. Для этого в панели отношений нажмите на кнопку со стрелкой вниз для всех линий с признаком <не скачано>.
Разрезание полигонов на части, рисование мультиполигонов
При работе с картой часто требуется разделить полигон на отдельные части — например, нарисовать просеку, по которой идет автодорога или газопровод, или широкую реку, текущую через лес. В редакторе iD для этого требуется:
- С помощью инструмента Линия нарисовать контур нашей просеки внутри леса (например, просто разрезать лес на две части двумя линиями). Никакие тэги на этих линиях ставить не надо.
- Выделить мышью контур исходного полигона, и в точках пересечения обеих наших линий с контуром полигона выполнить действие Разрезать линию — это понадобится сделать 4 раза. Исходный полигон с лесом превратится в мультиполигон, если он не был таковым раньше. Мультиполигон — значит, что он состоит не из одной замкнутой линии (как обычно), а из нескольких.
- Нам понадобится сделать три мультиполигона из одного — исходный лес, точнее, его половинка (№1), вторая половинка леса (№2), и сама просека (№3).
- Удалите из №1 линии, которые будут принадлежать к мультиполигонам №2 и №3. Для этого надо выделить линию и слева внизу нажать на значок с корзиной в блоке Отношения.
- Выделите линию, которая будет замыкать мультиполигон №1, в блоке Отношения нажмите значок +, после чего в поле Выберите родительское отношение выберите Лес/деревья xxx (это идентификатор мультиполигона №1, к нему может быть приписан буквенно-цифровой код). Обратите внимание, что в списке находится несколько отношений, упорядоченных по удалению от вас. Затем для этой линии выберите из списка роль outer. (Роль inner вам будет нужна только при вырезании отверстий в полигонах, более простой способ делать это был рассмотрен выше). Таким образом, мультиполигон №1 готов.
- Создадим мультиполигон №2 — вторую половину леса.
- Для этого с зажатым Shift выделите все линии, которые будут его образовывать по периметру, в блоке Отношения нажмите значок +, после чего в выпадающем списке выберите Создать новый. В появившемся окне выберите пункт Мультиполигон, и далее — Лес/деревья (или другой необходимый вам вариант). После этого для каждой из линий выберите из списка роль outer.
- Также можно создать не новый мультиполигон, а отдельно стоящую часть уже существующего. Для этого с зажатым Shift выделите все линии, которые будут его образовывать по периметру, в блоке Отношения нажмите значок +, после чего в поле Выберите родительское отношение выберите Лес/деревья xxx (это идентификатор мультиполигона №1, к нему может быть приписан буквенно-цифровой код). Обратите внимание, что в списке находится несколько отношений, упорядоченных по удалению от вас. Затем для этой линии выберите из списка роль outer.
- Если создаваемый мультиполигон слишком большой, то его можно рисовать/редактировать по одной линии за раз. Для этого создайте новый мультиполигон, выделив только одну линию, затем добавьте к нему другие линии, как описано в пункте 5. Обратите внимание, что при выборе требуемого отношения из списка, там может быть несколько похожих мультиполигонов, различающихся индексом. Как правило, вам нужен тот, у которого индекс меньше. Если случайно выбрали не тот мультиполигон из списка (что нередко случается, и тогда линии начинают выглядеть странно), то откатите изменение назад, нажав Ctrl+Z, и попробуйте еще раз.
- Итак, мы разделили лес на две отстоящие друг от друга части. Далее в промежутке между ними можно либо создать еще один полигон (например — вырубку или реку), как рассказано в пп. 6—7, либо просто удалить короткие линии без тэгов, ограничивающие эту область, и там будет пустое место (актуально для просек, по которым идет шоссе или железная дорога).